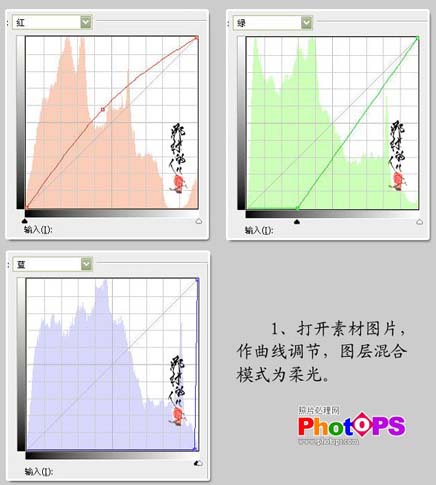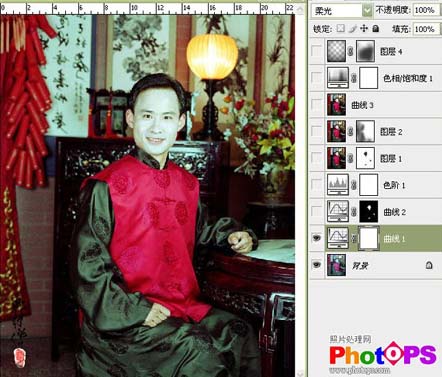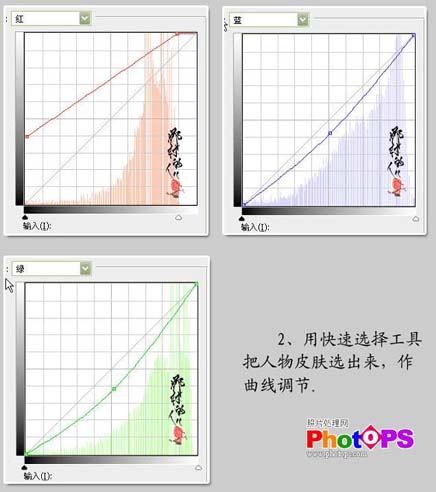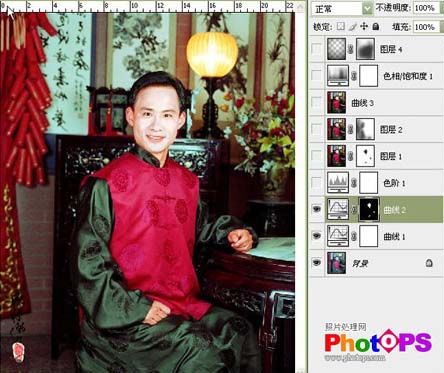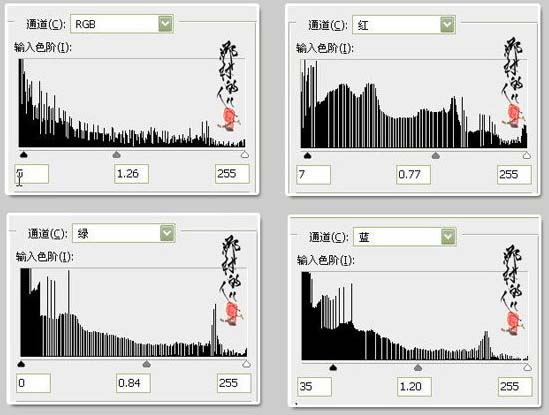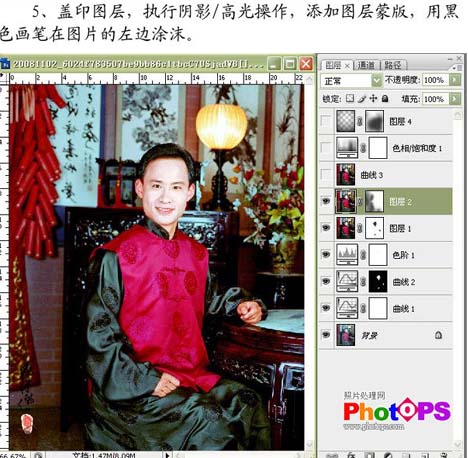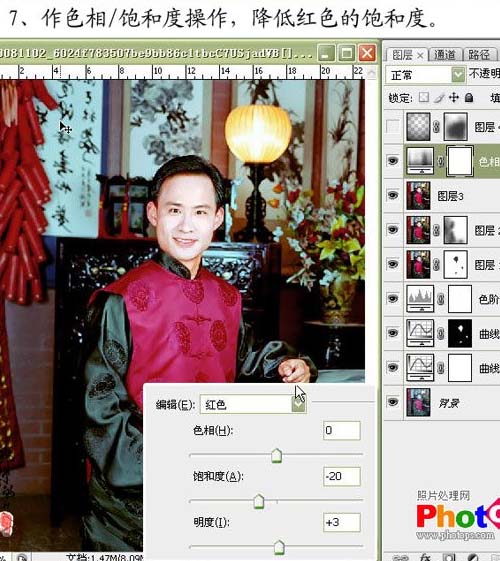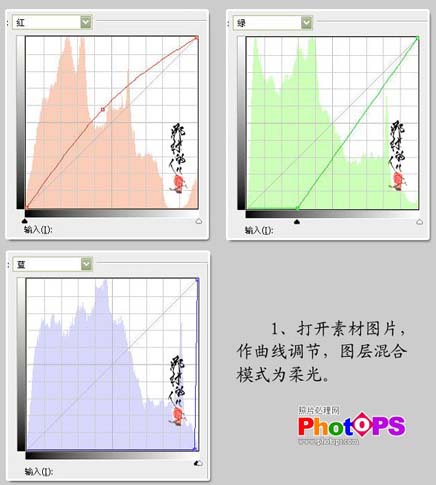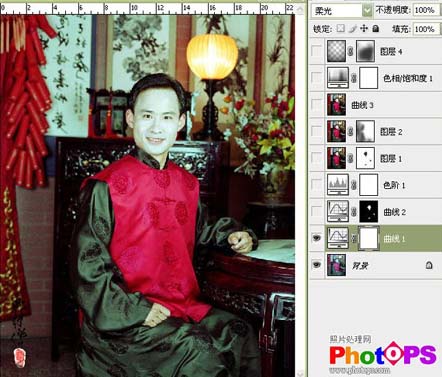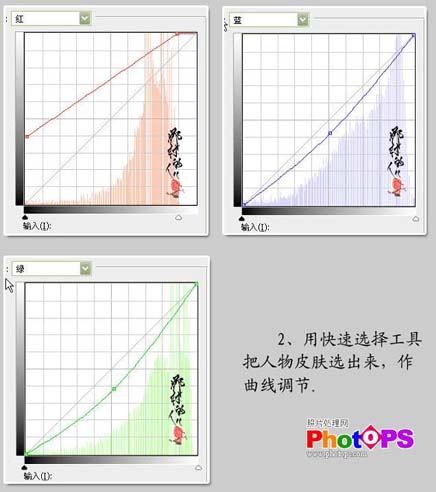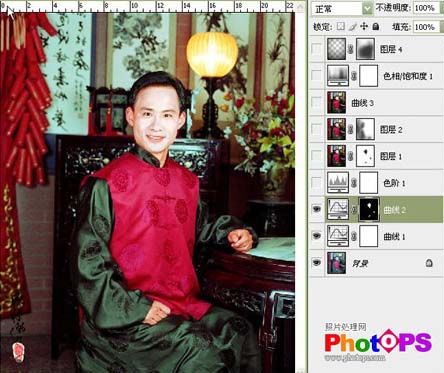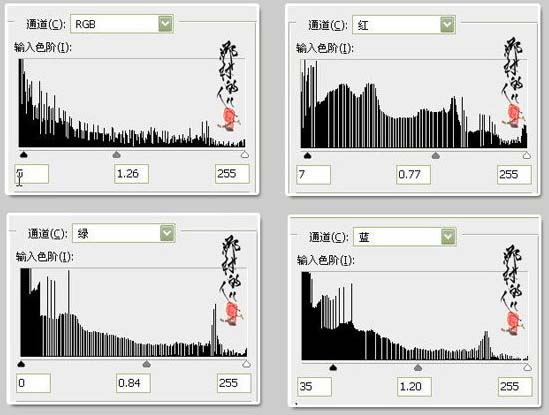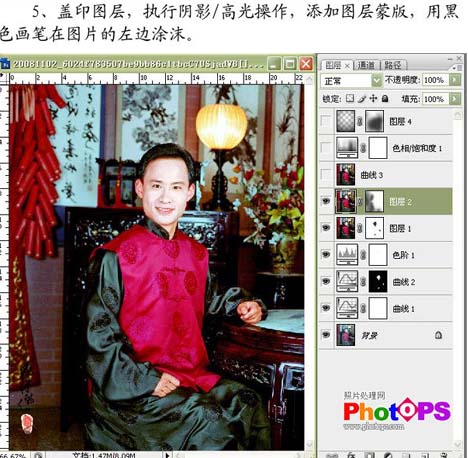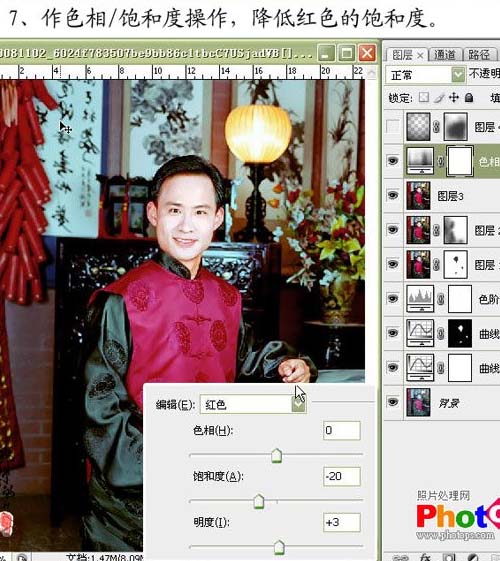想不想get新技能酷炫一下,今天图老师小编就跟大家分享个简单的Photoshop快速修复偏蓝的婚片教程,一起来看看吧!超容易上手~
原图 
最终效果
1、打开素材图片,创建曲线调整图层,参数设置如下图,确定把图层混合模式改为“柔光”。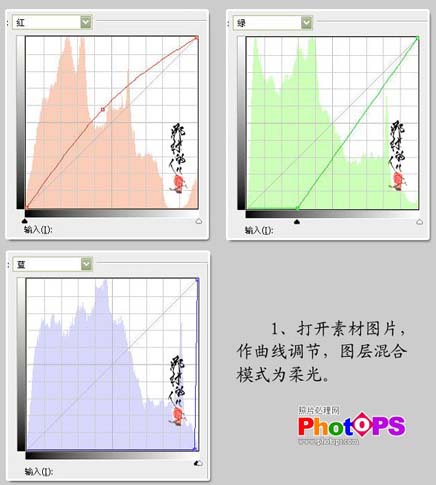
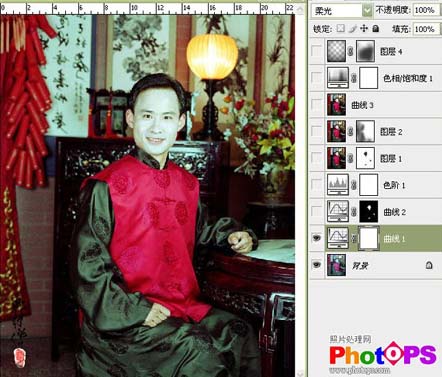
2、用快速选择工具把人物皮肤选出来(可以选择魔术棒或者色彩范围等来选取),创建曲线调整图层,参数及效果如下图。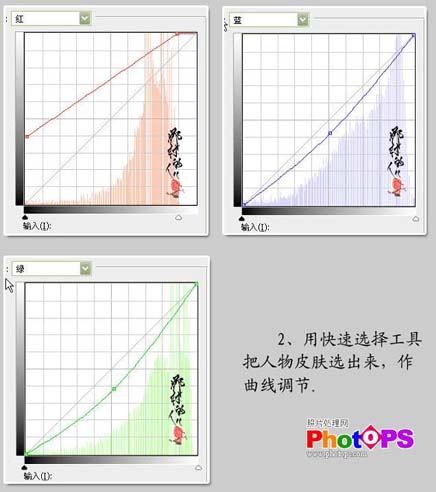
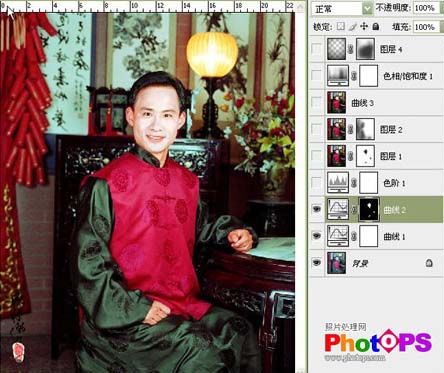
3、创建色阶调整图层,参数及效果如下图。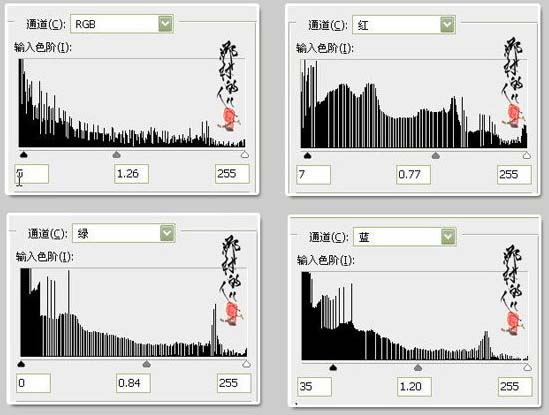

4、新建一个图层,按Ctrl + Alt + Shift + E盖印图层,做自动颜色处理,载入曲线2图层蒙版选区,按Ctrl + Shift + I反选,加上图层蒙版。
5、新建一个图层,盖印图层,执行阴影/高光操作,加上图层蒙版,用黑色画笔在图片的左边涂抹。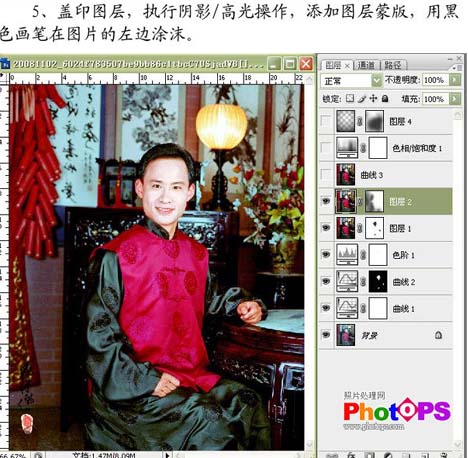
(本文来源于图老师网站,更多请访问http://m.tulaoshi.com/psxpcl/)6、新建一个图层,盖印图层,作降噪及锐化处理。
(本文来源于图老师网站,更多请访问http://m.tulaoshi.com/psxpcl/)7、创建色相/饱和度调整图层,参数设置如下图。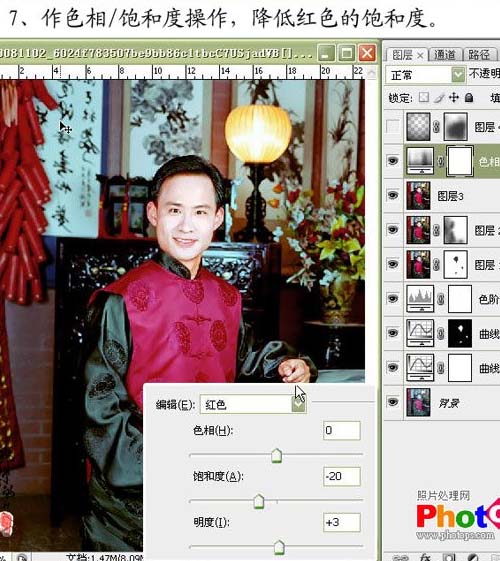
8、新建一个图层,做黑色到透明径向渐变操作,降低图层不透明度,加上图层蒙版,用黑色画笔在图片中间部位涂抹,给照片加上暗角,到这一步操作完成。