原图


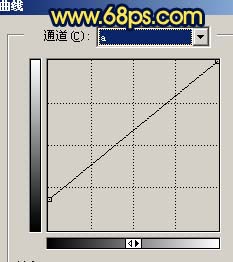
图1
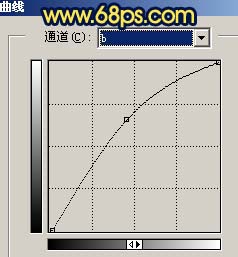
图2

图3 2、再按Ctrl + M调整曲线,参数设置如图4,效果如图5。
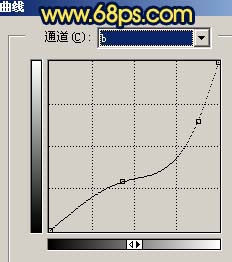
图4

图5 3、新建一个图层,按Ctrl + Alt + Shift + E盖印图层,执行:图像 应用图像,参数设置如图6,确定后把图层混合模式改为“柔光”,效果如图7。

图6

图7 4、新建一个图层,盖印图层,执行:图像 应用图像,参数设置如图8,效果如图9。

图8

图9 5、选择菜单:图像 模式 RGB颜色,选择不合拼,然后创建曲线调整图层,参数设置如图10,效果如图11。
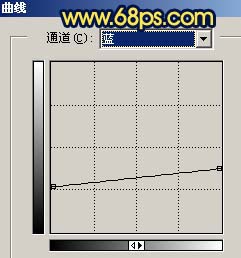
图10

图11 6、创建通道混合器调整图层,参数设置如图12,13,效果如图14。

图12
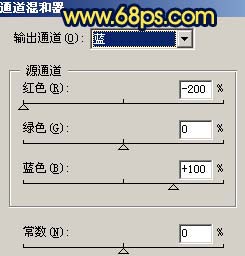
图13

图14 7、创建曲线调整图层,适当的把图片调暗一点,效果如图15。

图15 8、新建一个图层,盖印图层,把红色通道复制一层,按Ctrl点图层面板红色通道副本缩略图调出高光选区,如图16,然后回到图层面板,新建一个图层填充白色。

图16 9、取消选区后,用橡皮工具,只保留上中部的白色,其它地方擦掉,如图17。

图17 10、执行:滤镜 模糊 径向模糊,参数设置如图18,效果如图19。
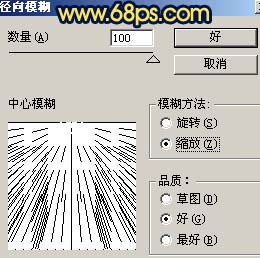
图18

图19 11、执行:滤镜 锐化 USM锐化,参数设置如图20,效果如图21。

图20

图21 12、适当的把白色光束加上渐变等,完成最终效果。

图22










