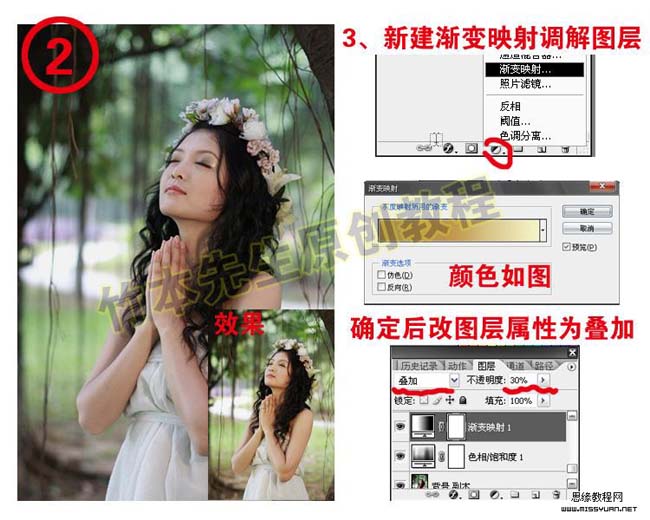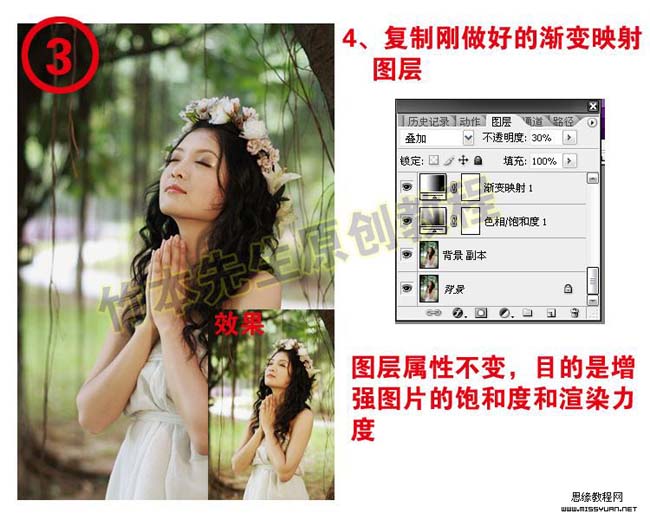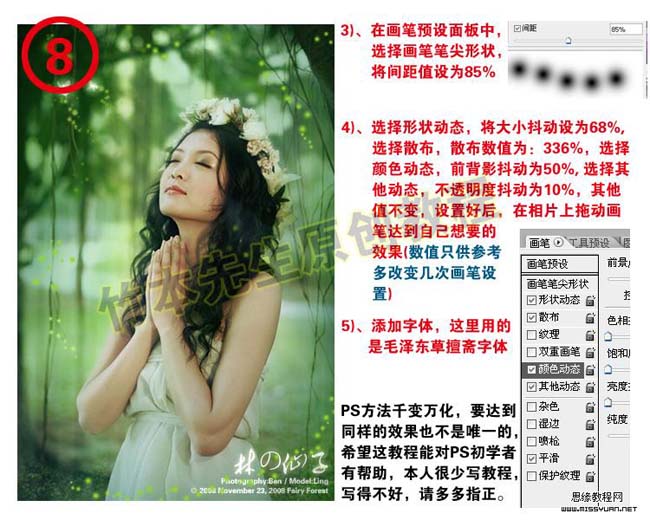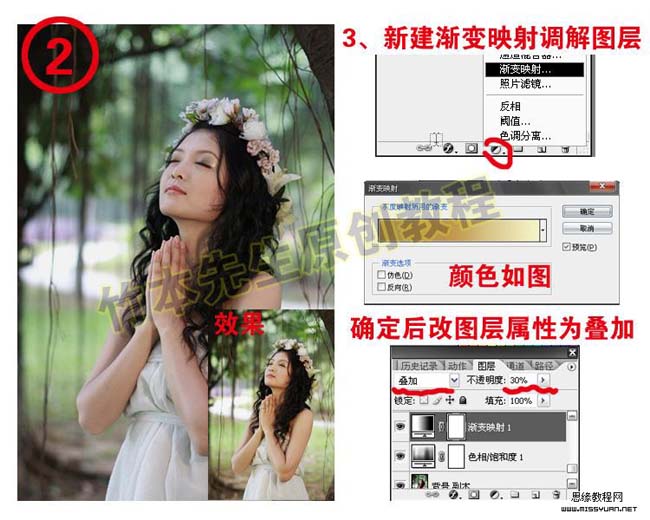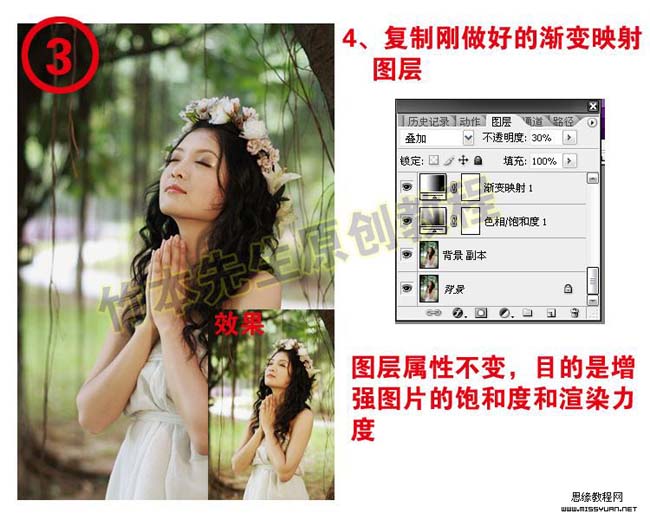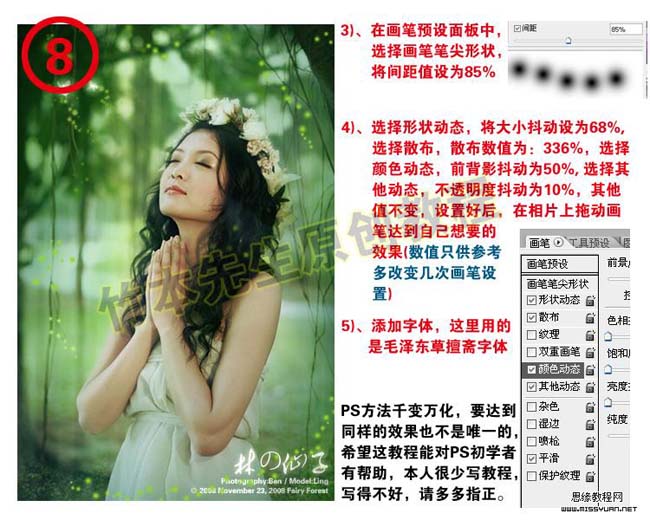今天图老师小编要跟大家分享Photoshop打造照片柔美的绿色调,精心挑选的过程简单易学,喜欢的朋友一起来学习吧!
原图
最终效果
1、打开原图素材,按Ctrl + J把背景图层复制一层。
2、创建色相/饱和度调整图层,参数及效果如下图。 
(本文来源于图老师网站,更多请访问http://m.tulaoshi.com/psxpcl/)3、创建渐变映射调整图层,参数设置如下图,确定后把图层混合模式改为“叠加”,图层不透明度改为:30%。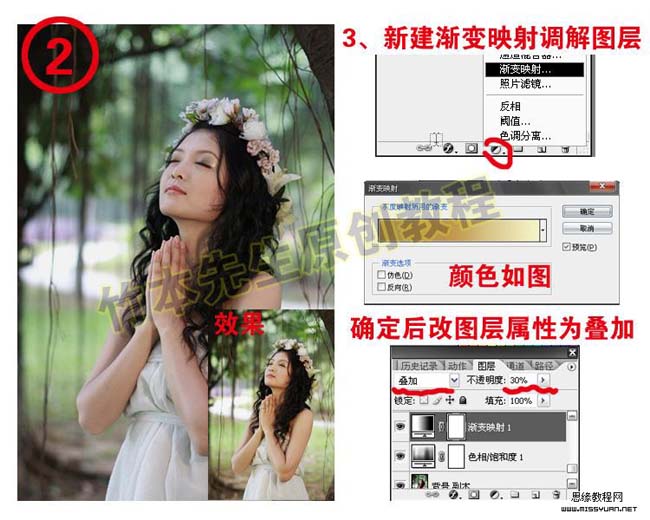
4、把渐变映射调整图层复制一层,图层属性不变,目的是增强图片的饱和度和渲染力度。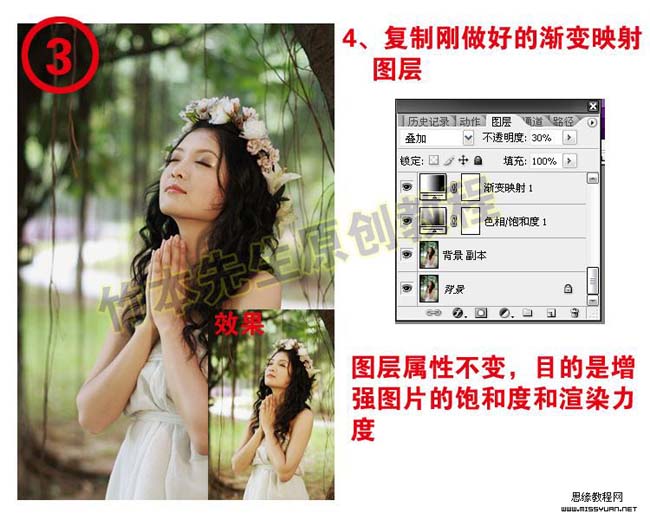
5、新建一个图层选择渐变工具做成下图所示的效果,裁剪和羽化修改得到左图效果。
6、再利用径向渐变工具做黄绿渐变图层。然后把图层混合模式改为“柔光”,图层不透明度改为:20%,加上图层蒙版把皮肤部分用黑色画笔擦出来。
7、创建色彩平衡调整图层,参数设置如下图。 
8、合并所有图层,按Ctrl + Alt + ~调出高光选区,按Ctrl + C复制选区内容部分,新建一个图层,按Ctrl + V粘贴,执行:滤镜 模糊 动感模糊。加上图层蒙版用黑色画笔擦掉不需要部分。 
9、加上装饰的小天使及圆点。
最终效果。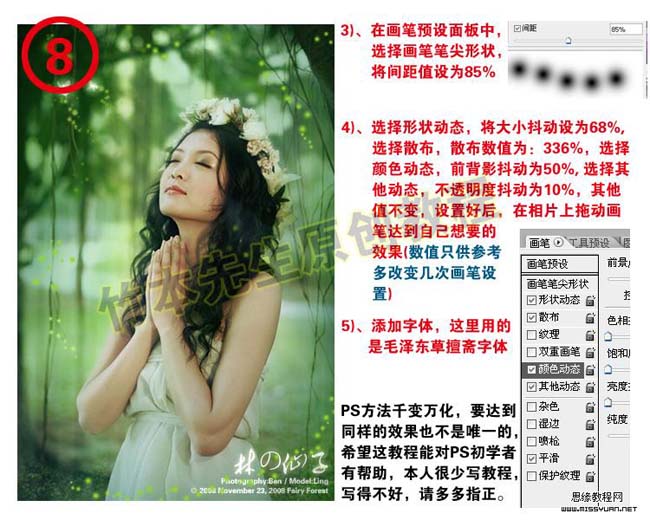
(本文来源于图老师网站,更多请访问http://m.tulaoshi.com/psxpcl/)