原图



图1 3、确定后再图像/调整/色相和饱和度,设置如图2。

图2 4、现在效果如图3。

图3 5、用钢笔沿着大楼主体做出路径如4。

图4 6、设置前景色为绿色(60,255,40)背景色红:255,0,0。
7、设置硬边画笔,大小3,间距185如图5,进行颜色动态设置如图6。

图5
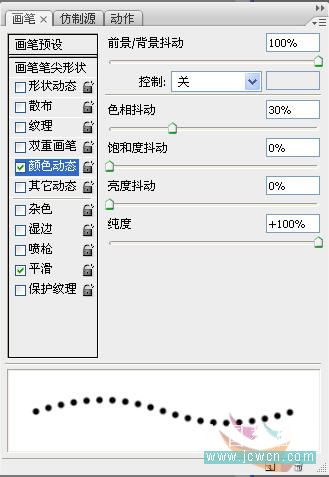
图6 8、背景副本上面新建一层,进入路径面板画笔描边(路径面板下左起第2个按扭)隐藏路径后效果如图7。

图7 9、用橡皮擦去下边,图层/图层样式/外发光命令,设置颜色:255,184,71,其它设置如图8。

图8 效果如图9

图9 10、新建一层图层2,设置前景色为绿色(60,255,40)用3像素画笔沿拉线画线如图10(看不清楚可先隐藏背 景副本层)。

图10 11、设置前景色为红色(255,70,40)画笔设置同前,进入路径面板对路径描边,再如前法添加外发光效果, 颜色为淡绿色(166,252,159),其它设置如图11。

图11 12、隐藏背景层副本,激活背景层,用魔棒点一下红五星,按ctrl+j复制为新图层,再按ctrl+shift+]将其置为顶层,鼠标放在图层1的效果上,右键/拷贝图层样式,再激活红五星层右键/粘贴样式,双击外发光效果,改扩展为8,大小为16,显示背景副本,现在效果如图12。

图12 13、隐藏背景副本,在公寓楼三个字的地方分三次打上相同的字,添加外发光样式,默认确定。如图13。

图13 14、新建一层,设置前景色为橙红色,(254,138,1),背景为黄色(255,255,0)用矩形选择工具做长方形选区,羽化20 如图14。

图14 15、取渐变工具进行上橙下黄线性渐变,ctrl+t进行调整,如图15

图15 16、改混合模式为柔光,再复制一层,效果如图16

图16 17、新建一层,用魔棒对背景层上的树木和草坪做出选区,羽化5(图17)

图17 18、ctrl+J复制为新图层,ctrl+shift+]置为顶层,ctrl+l进行一下色阶调整,再稍微调亮一点即可,确定后按下ctrl键点一下缩略图,载入选区后羽化10,新建一个图层,填充纯绿色(0,255,0),改混合模式叠加。如图18

图18 19、用钢笔做出如图19路径,用3像素金黄(250,61,10)色画笔描边,添加默认外发光样式。图19

图19 20、在大门入口处做小矩形选区,填充红色后改混合模式为加。图20

图20 21、在路灯上用钢笔做出图21所示路径

图21 新建一层后,把路径变成选区并填充白色,动感模糊方向90,距离4,混合模式:叠加,ctrl+t自由变换,将光线拉到地面,再复制几个分别移动到各个路灯处,如图22

图22 22、新建一层,用多边形选择工具分别做出各窗户的选区,填充白色,混合模式:明度,不透明度50,如图23

图23 23、分别打出学会生活,学会发展八个字,设置为红色,添加外发光样式。
24、新建一层,用5像素的画笔在树上点上红黄彩灯,添加外发光样式,默认确定。混合模式:线性光。
25、新建一层填充黑色,滤镜/杂色/添加杂色,数量25,高斯分布,单色,ctrl+l色阶调整,设置如图24

图24 26、确定后,按下alt键,添加个黑色图层蒙板,用柔边白色画笔在天空上擦出星星,如图25。

图25 27、新建一层,在路上做个小矩形选区,填充桔黄色,取消选区后动感垂直模糊120后确定,ctrl+t变形,再高斯模糊1,复制一个后分别放在图26位置,到此完成全部效果。

图26










