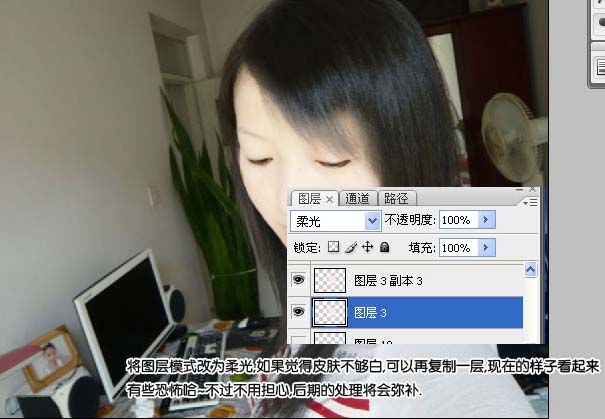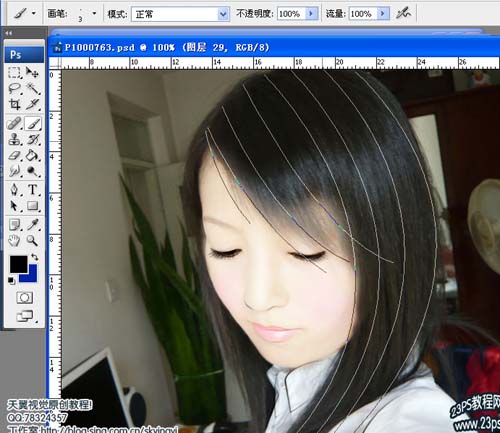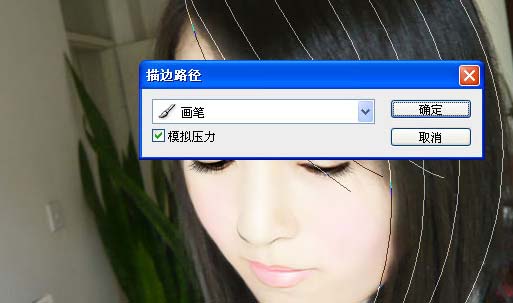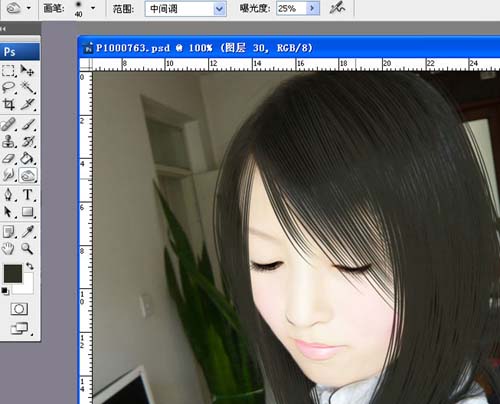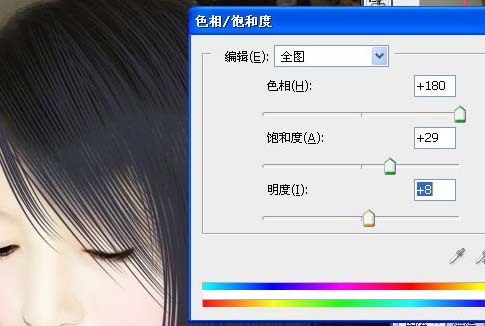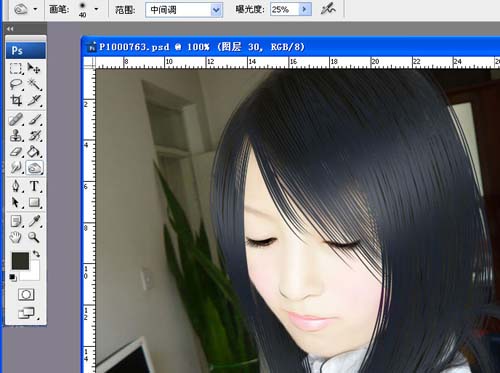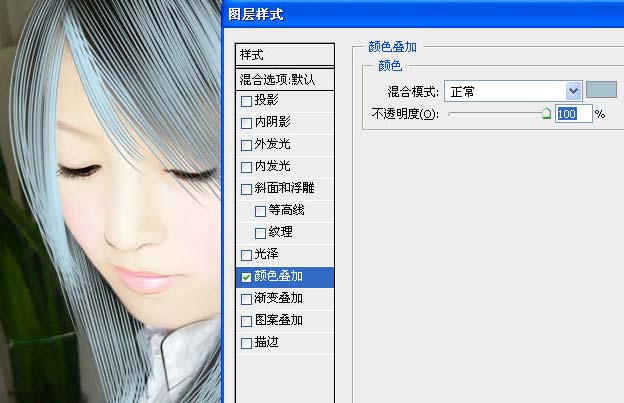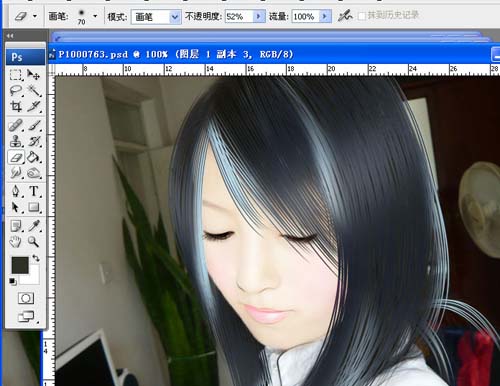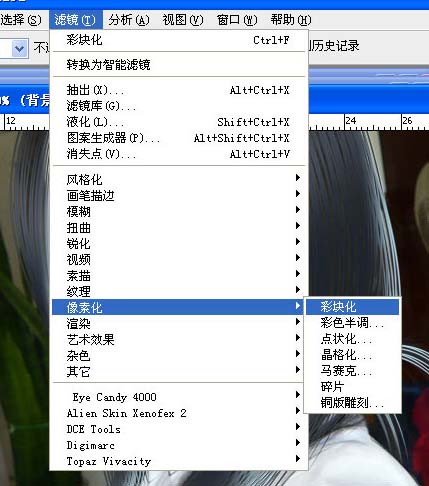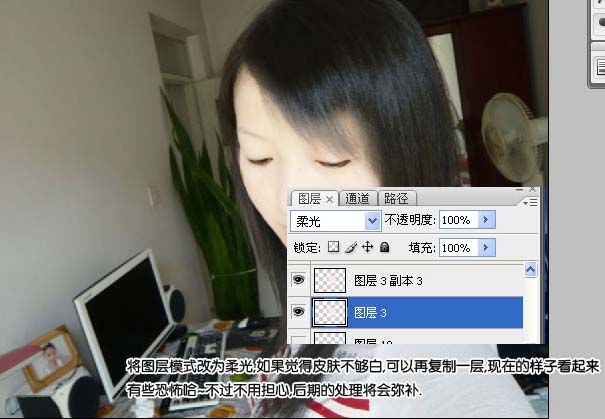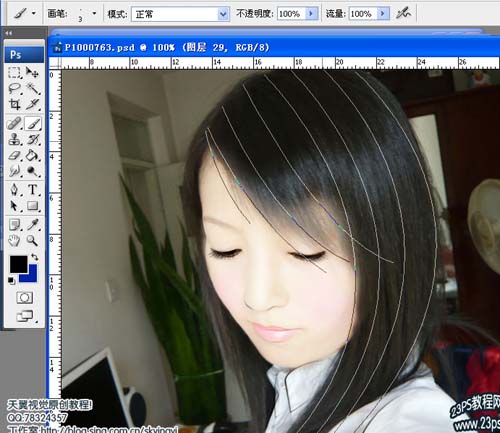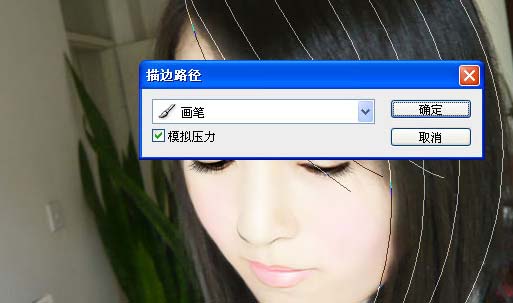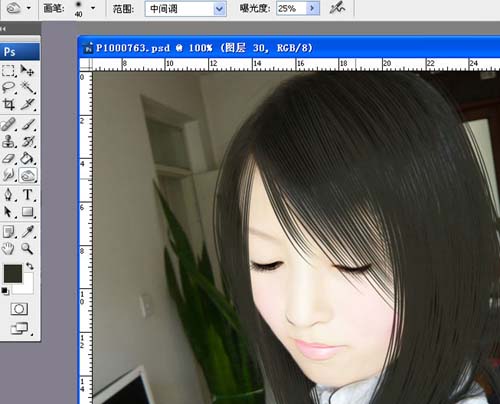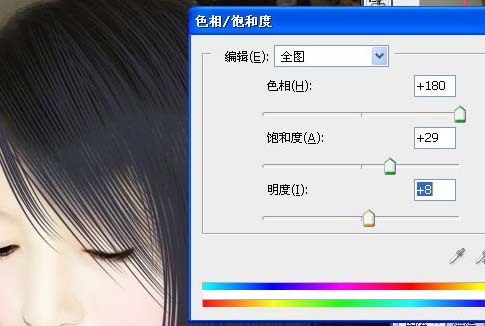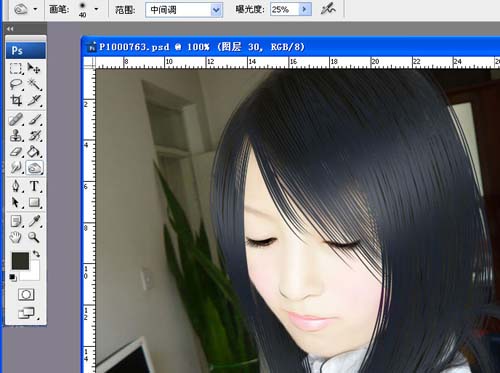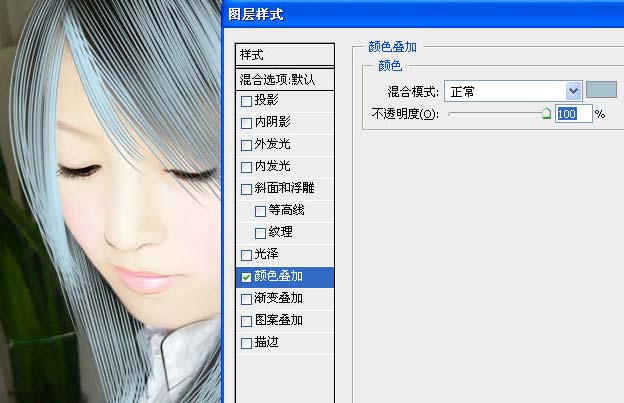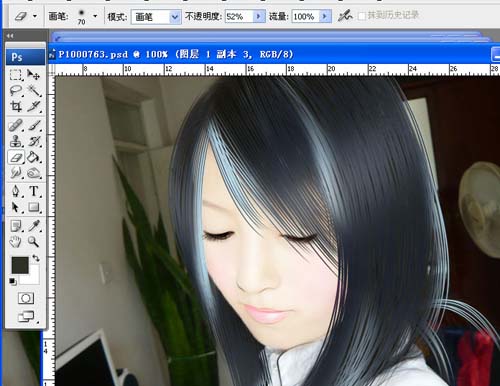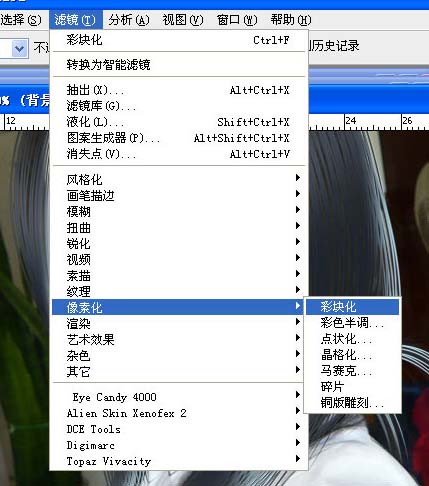今天图老师小编给大家介绍下Photoshop把人物照片处理成可爱的仿手绘效果,平时喜欢Photoshop把人物照片处理成可爱的仿手绘效果的朋友赶紧收藏起来吧!记得点赞哦~
本教程的仿手绘效果非常逼真。作者制作的非常细致,头发及脸部等部位处理的非常不错,手绘感觉比较突出。不过制作的过程有点麻烦,大家要有一定的耐心。
原图
最终效果
1、打开原图素材,新建图层,填充数值为#f5ece7的色块于面部皮肤上,注意要将眼睛和眉毛部位用橡皮擦工具擦除。
2、将图层模式改为柔光,如果觉得皮肤不够白,可以再复制一层,现在的样子看起来好像有些恐怖,不过不用担心,后期的细化处理会弥补这一点。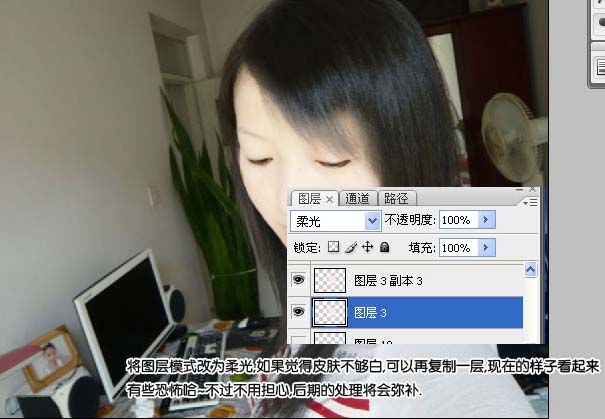
3、人物面部的细化处理,很多设计作品的成功于否,有时并不在于技巧,恰恰在于你用心的程度,所以在做图是不要怕麻烦,也不要在意这副图片的价格是否划算,只要想着如何把这张图片表现的完美就够了。
4、接下来,用钢笔工具勾勒出线条的轮廓来,使其更像是一幅画,而非照片,先将画笔工具调到柔角2像素,其他默认,然后点击钢笔工具,勾出人物衣服及鼻翼二侧的线条,在画面空白出按出CTRL键点击一下鼠标左键,然后确认选中的是钢笔工具,点击鼠标右键,描边路径,勾选模拟压力,点确定。 另外新建图层,勾出嘴唇二边的轮廓,用画笔描边2像素,然后模式改为叠加。


5、接下来为人物面部化妆,用笔刷工具添加睫毛,CTRL+T,调整好位置与大小,点击确定,另外一边也以同样的方法制作。 添加腮红:选取一个自己喜欢的颜色,新建图层画于面部,用橡皮擦涂掉多余的部分,模式设为柔光。CTRL+J,复制一层,移到另一边去,CTRL+T调整好位置,再用橡皮擦涂掉多余的,二边的腮红就这样做好了。唇彩以同样的方法制作,新建图层,添加色块,然后模式改为柔光。

6、先将画笔调为3像素的柔角,其他默认,然后用钢笔工具顺着头发的走向,画出发丝,要注意每画一根头发都要按住CTRL键点击一下图片的其他部位,然后再画第二根,否则线条就连在一起了。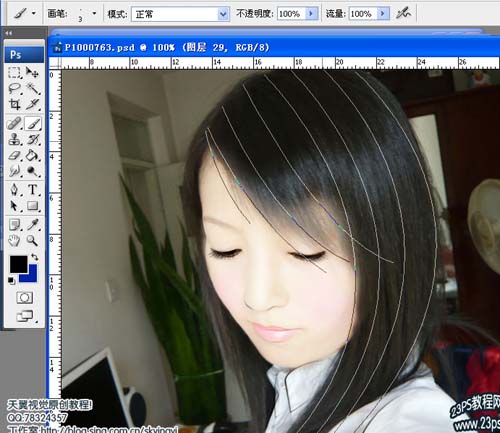
7、然后使用钢笔工具点击鼠标右键,描边路径,勾选模拟压力。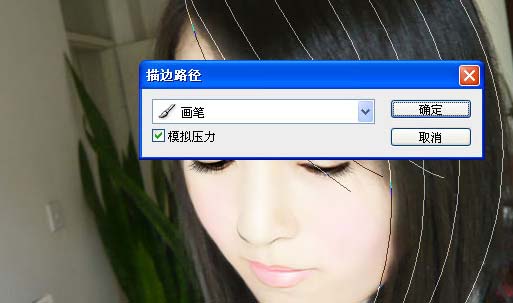
8、之后按住ALT键,选中画头发的那个图层移动鼠标,可看到头发的图层被复制并移动了,按照此方法将头发复制出来,注意发丝与发丝之间不要离得太近,但也不能太远,自然为好。
9、全部发丝都画好了。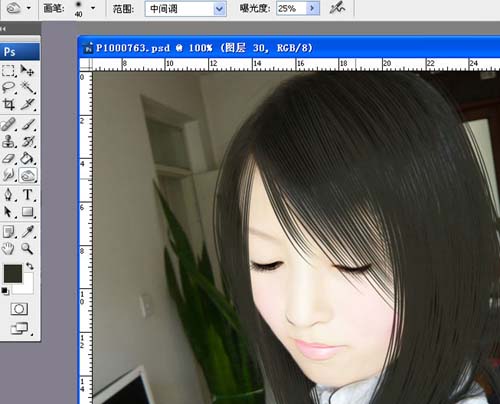
10、合并画发丝的所有图层,然后点击CTRL+U,调节一下色相饱合度,我通常喜欢用它来调节头发的颜色,这样比选色块要方便得多。可以根据自己的感觉调出喜欢的颜色来。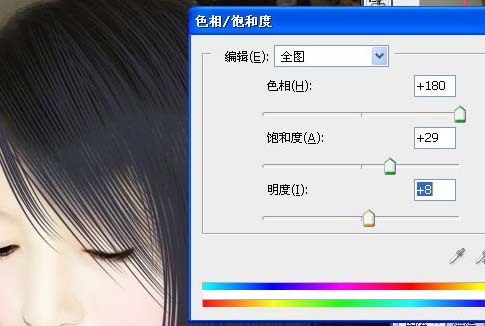
11、使用加深减浅工具画出头发的高光与暗影。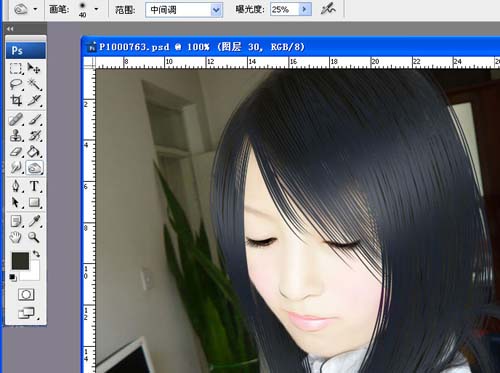
(本文来源于图老师网站,更多请访问http://m.tulaoshi.com/psxpcl/)12、CTRL+J,复制一层,在该图层点击鼠标右键,选择混合选项,颜色叠加,选取自己喜欢的浅颜色,用于画头发的高光,有人说这样的发丝不自然,太假了,不过我比较喜欢个性的东西,既然是处理,那么何不处理的个性一些呢,如果追求自然的话,原照片岂不更自然。 反正根据个人的喜好来啦,我教给大家的只是方法,并不一定要循规蹈矩地按照我的步骤来。
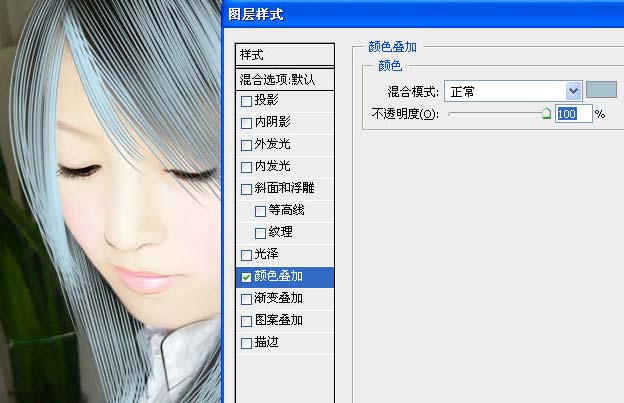
13、用橡皮擦擦去多余的部分。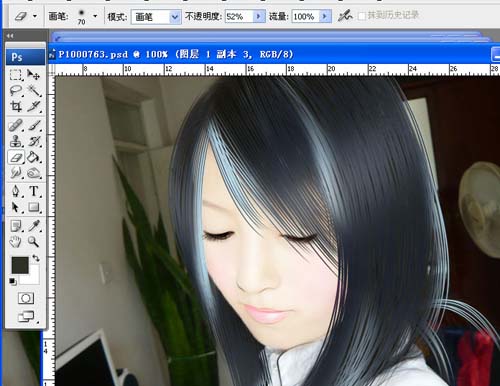
14、选择原照的图层,点击滤镜,像素化,彩块化,将衣服处理的更像漫画。 一次可能效果不明显,可以通过CTRL+F,重复上一次滤镜,多点几次分。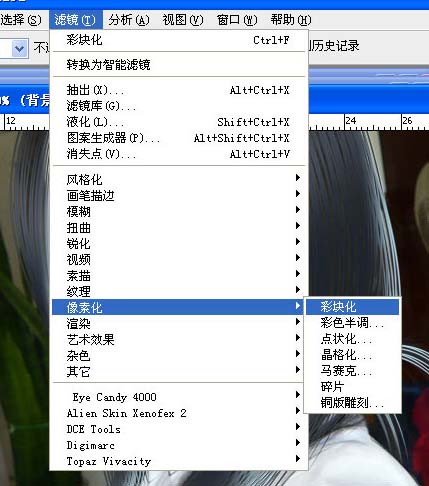
15、之后再为这位MM补补妆,画个眼影与眼睛的眼仁什么的,细节之处再调整一下,基本效果就已经出来了分。
16、扣出人物图片,用钢笔工具勾勒出人物主体,建立选区,反选,删除背景。
17、为人物添加一些装饰品。
(本文来源于图老师网站,更多请访问http://m.tulaoshi.com/psxpcl/)18、为这位MM换个漂亮的背景,个人比较喜欢简洁而有档次的背景,这个就根据大家的喜好自由添加了。