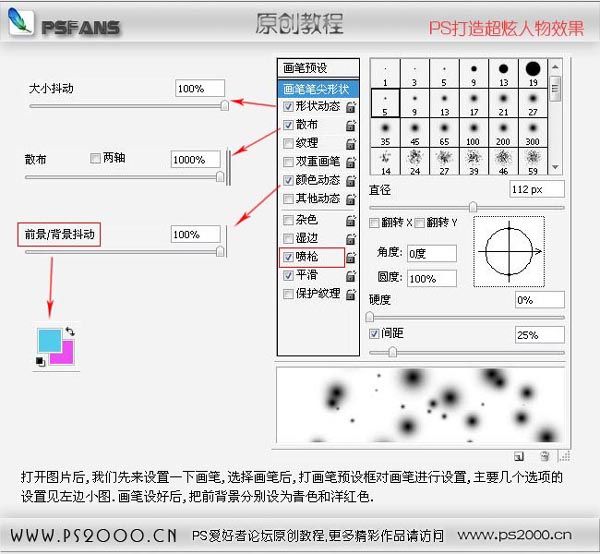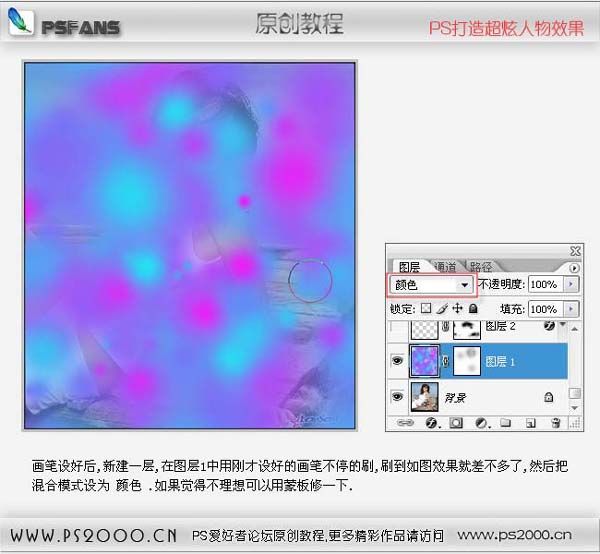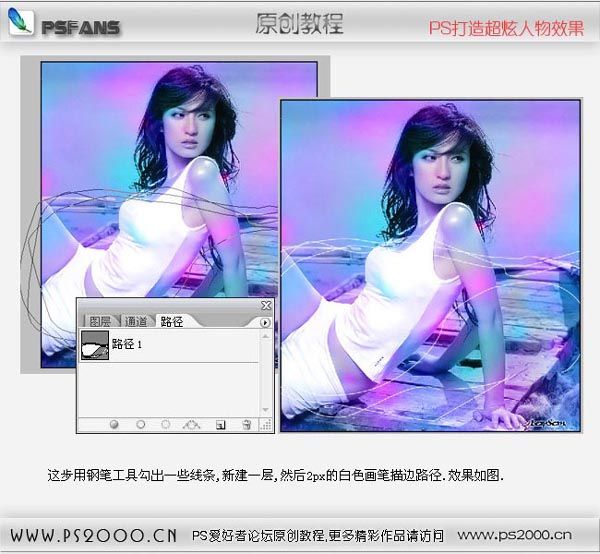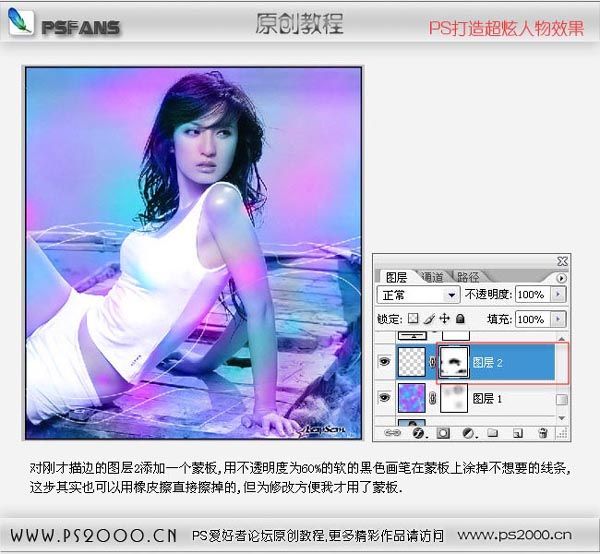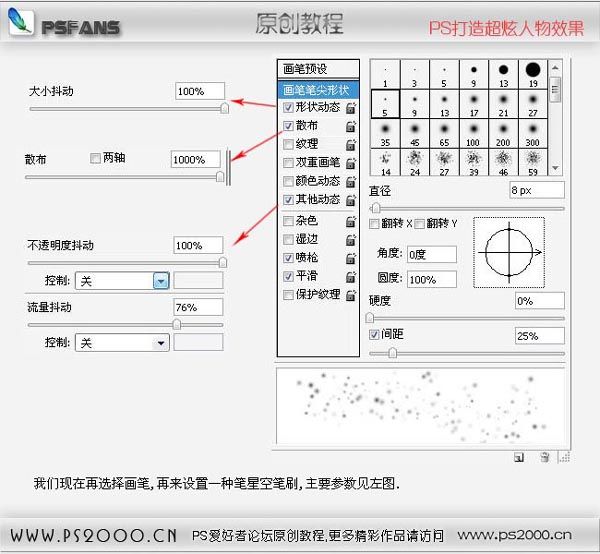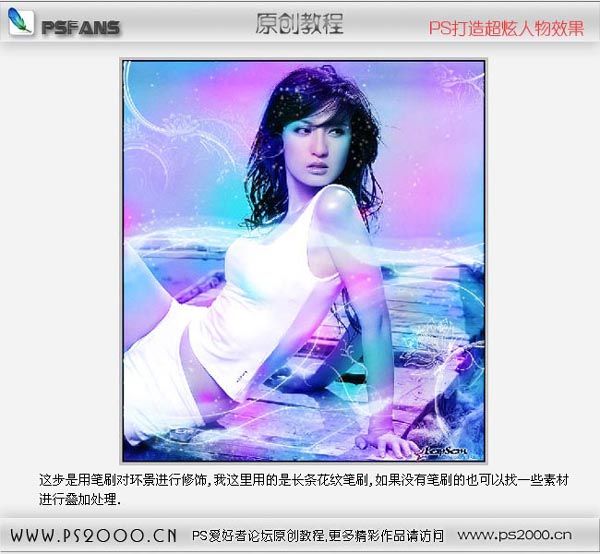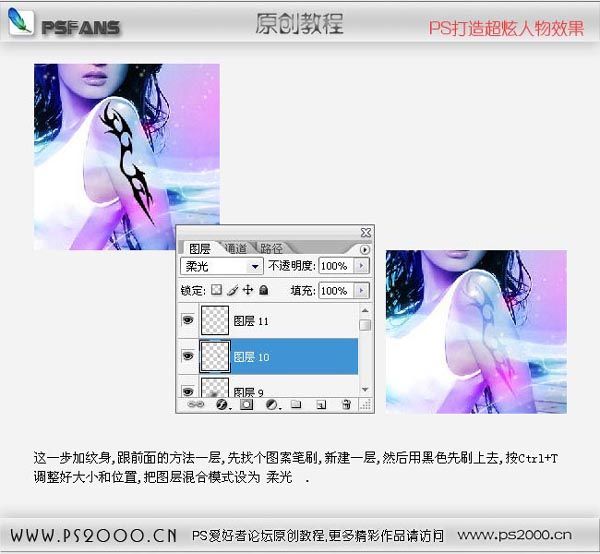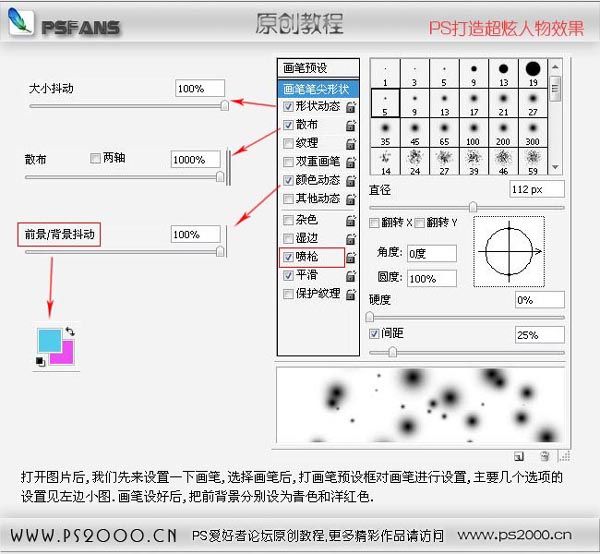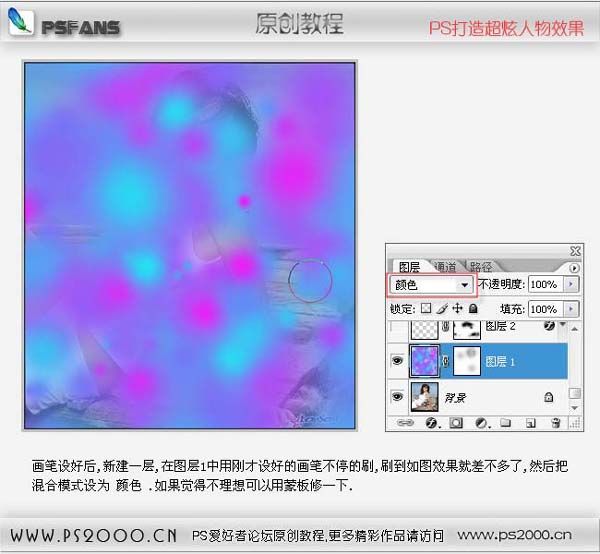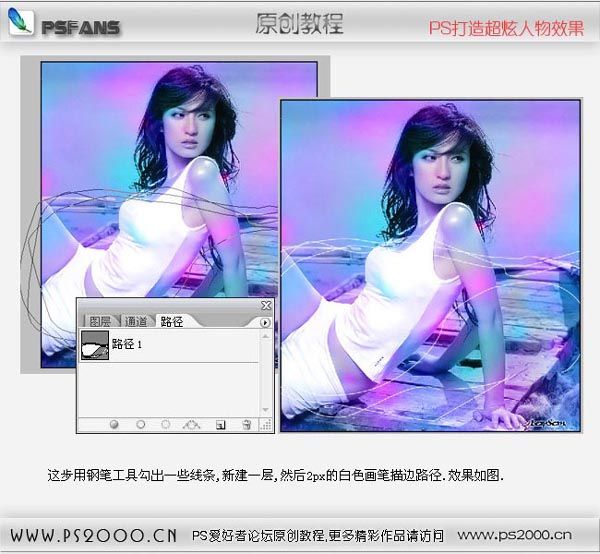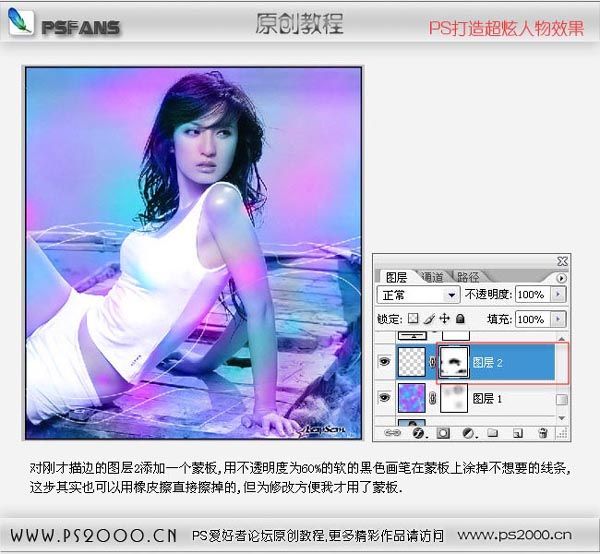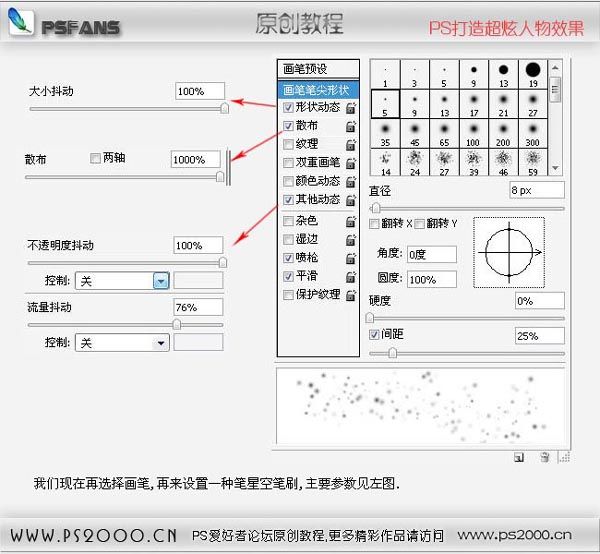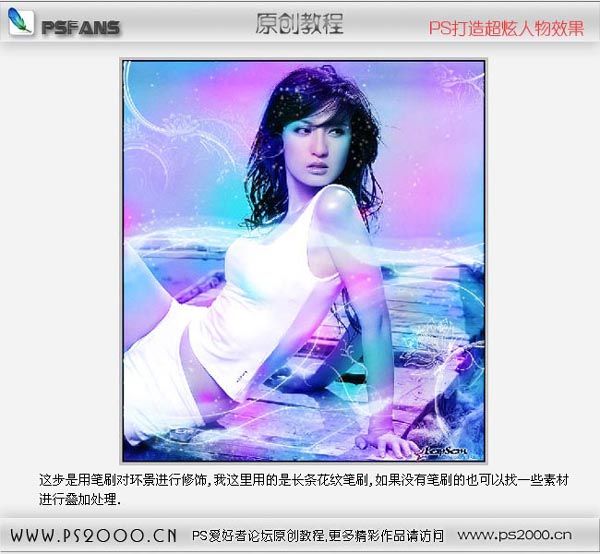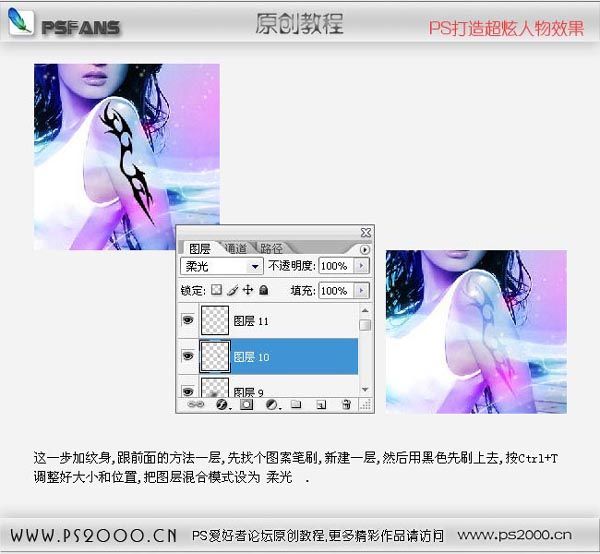今天图老师小编要跟大家分享Photoshop打造绚丽梦幻的人像效果,精心挑选的过程简单易学,喜欢的朋友一起来学习吧!
原图 
最终效果
1、打开原图素材,我们先来设置一下画笔,选择画笔后,打开画笔预设框对画笔进行设置,主要几个选项的设置见左边小图。画笔设好后,把前背景分别设为青色和洋红。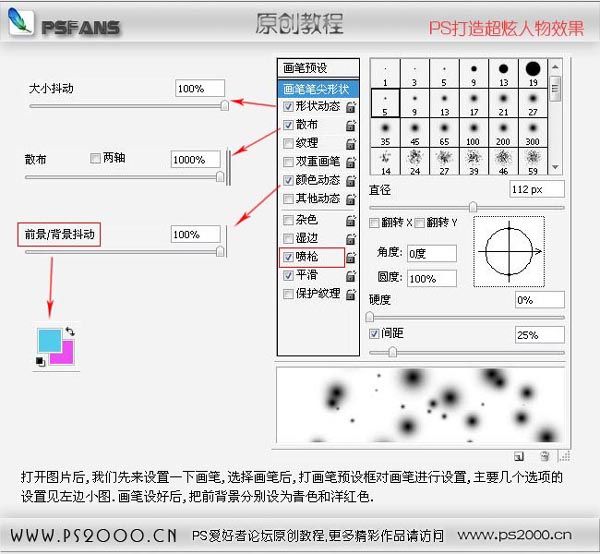
(本文来源于图老师网站,更多请访问http://m.tulaoshi.com/psxpcl/)2、画笔蛇好后,新建一层,在图层中用刚才设好的画笔不停的刷,刷到如图效果就差不多了,然后把混合模式改为“颜色”,如果觉得不理想可以用蒙版修一下。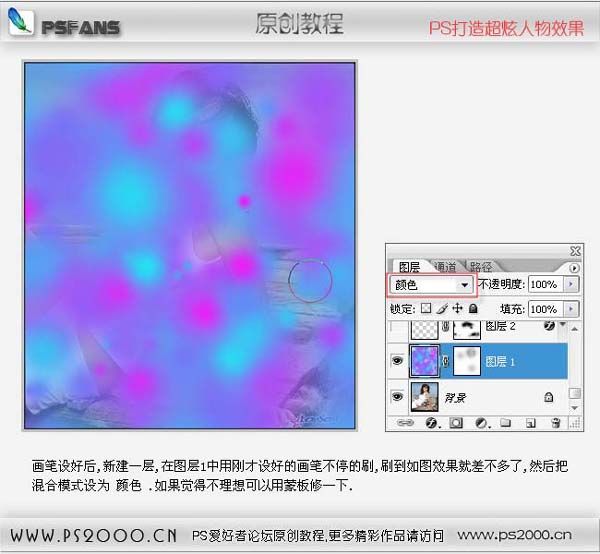
3、这步用钢笔工具勾出一些线条,新建一层,然后2px的白色画笔描边路径,效果如图。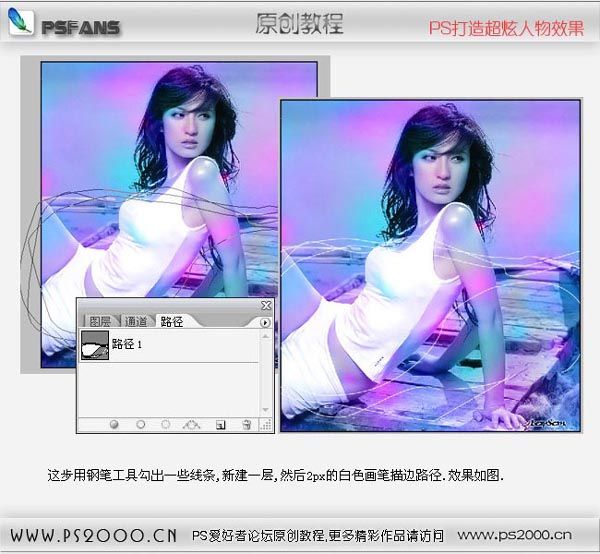
4、对刚才描边的图层2添加一个蒙版,用不透明度为:60%的软的黑色画笔在梦补上涂掉不想要的线条,这步也可以用橡皮直接擦掉的,但为修改方便我才用了蒙版。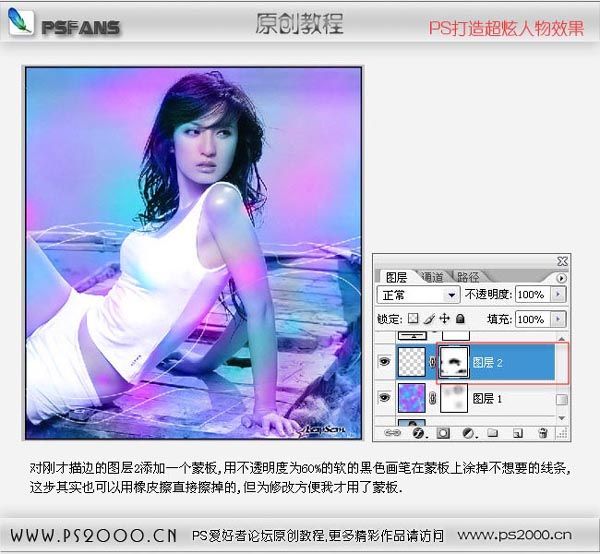
5、现在对线条(图层2)做一个外发光的图层样式,参数如图,注意我选的那个等高线,你们也可以试试别的等高线。
6、这步用曲线调整一下对比度,使颜色更炫目一点,记住要添加曲线调整图层,方便以后修改。
(本文来源于图老师网站,更多请访问http://m.tulaoshi.com/psxpcl/)7、我们现在选择画笔,再来设置一种星空笔刷,参数设置如下图。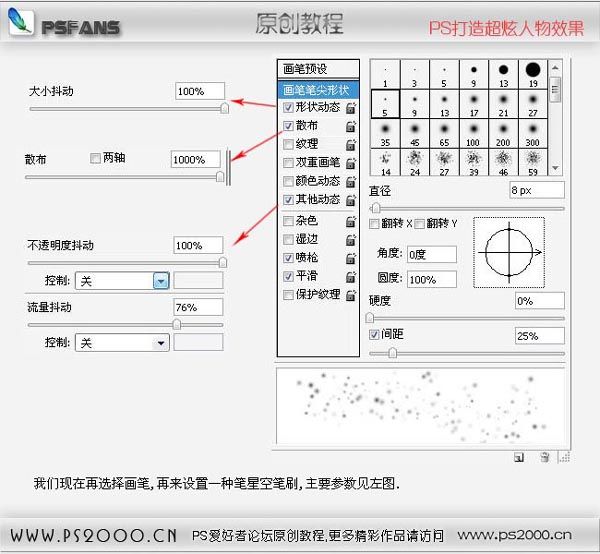
8、新建一个图层,前景颜色设置为白色,用刚才设置的画笔,沿着线条画,再对头和其它地方稍做修改。
9、这步是用笔刷对环境进行修饰,我这里用的是长条花纹笔刷,如果没有笔刷的也可以找一些素材进行叠加处理。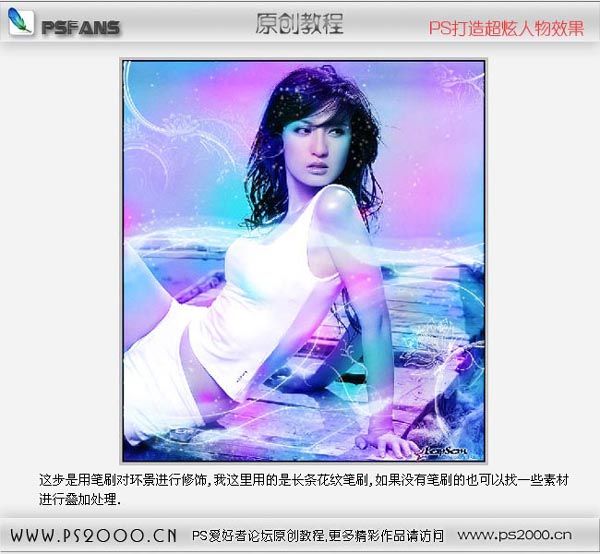
10、这步还是用花草笔刷,随便找一个花草笔刷都行,新建一层,先用黑色刷上去,然后把混合模式设为“柔光”。
11、这一步加纹身,跟前面的方法一样,先找个图案笔刷,新建一层,然后用黑色先刷上去,按Ctrl + T调整好大小和位置,把图层混合模式改为“柔光”。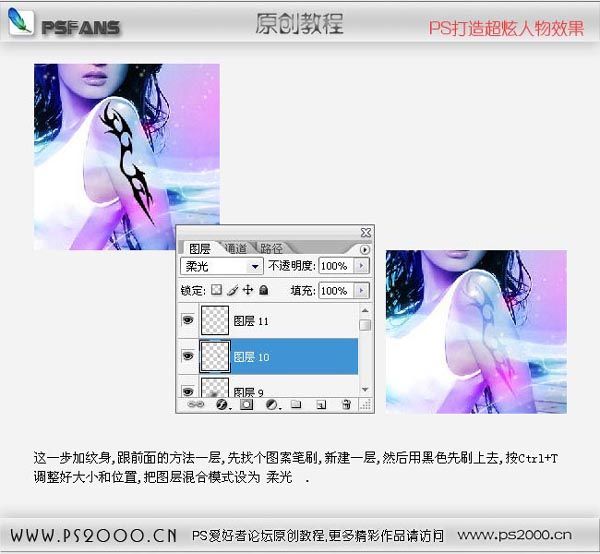
12、到此已经基本完成,操作起来也不难,笔刷方面灵活应用,多搜集一些好看的笔刷做准备。