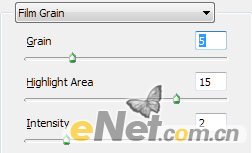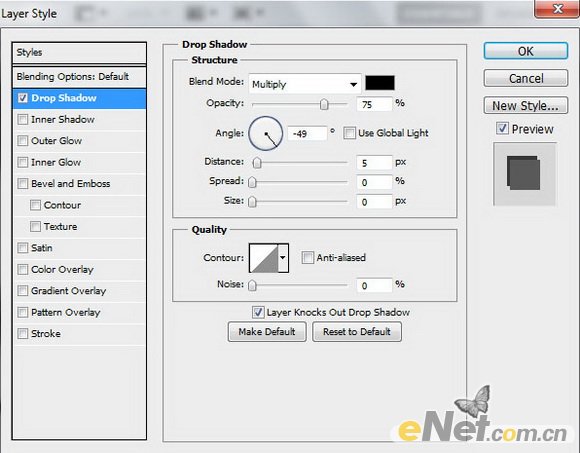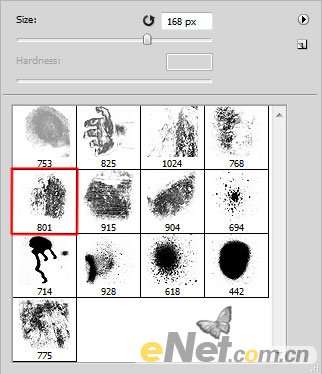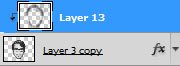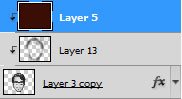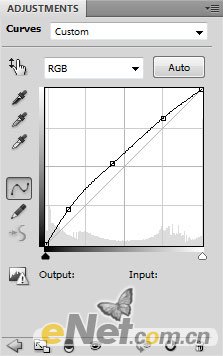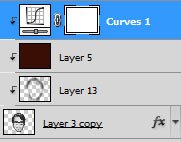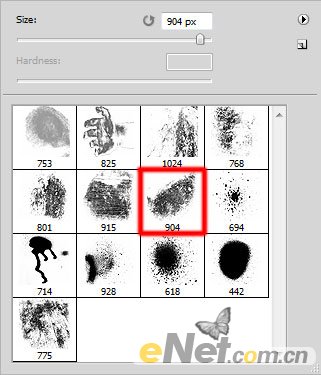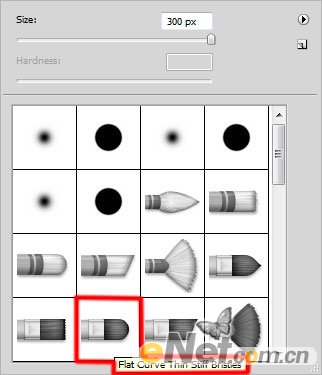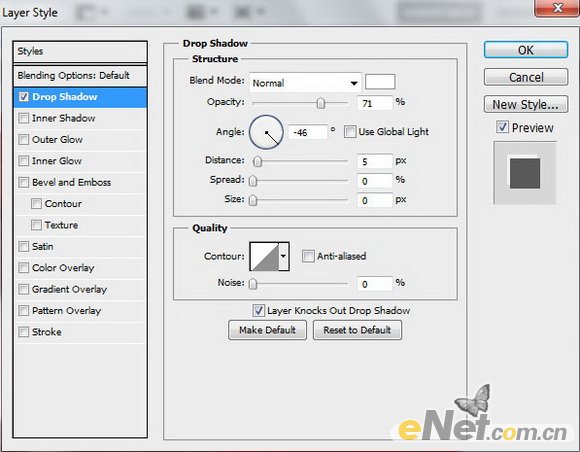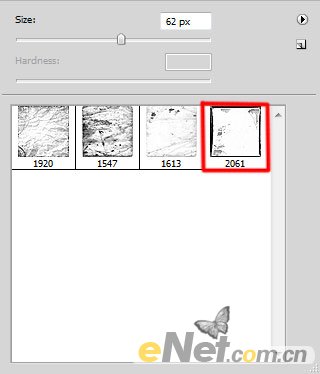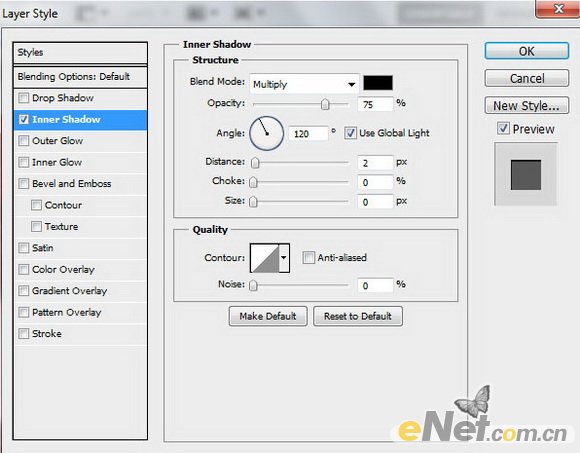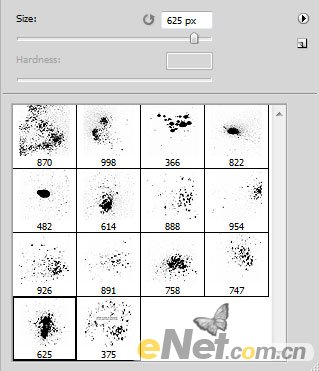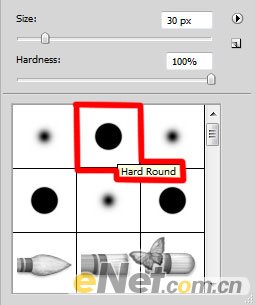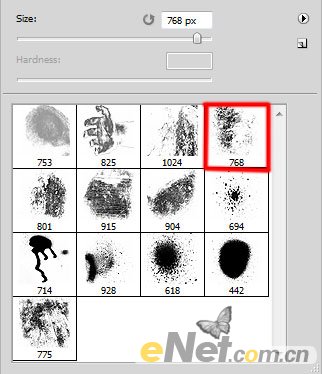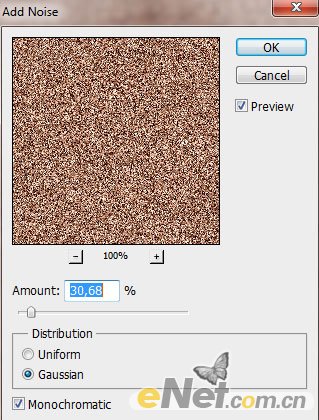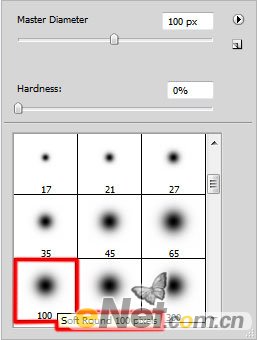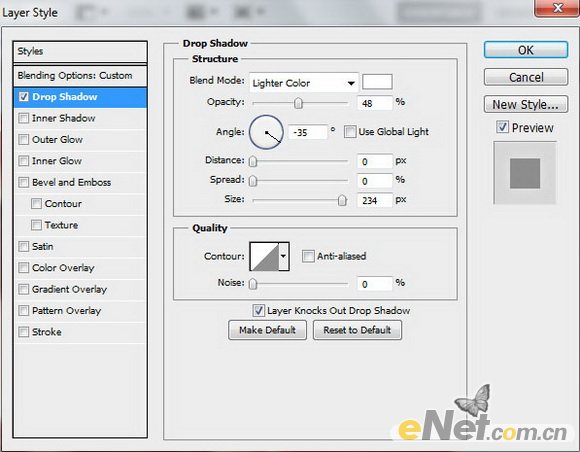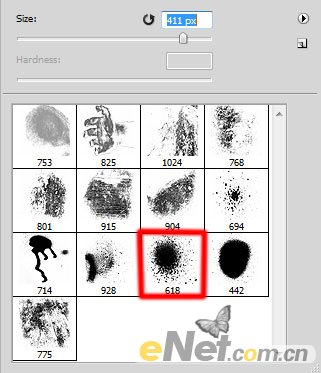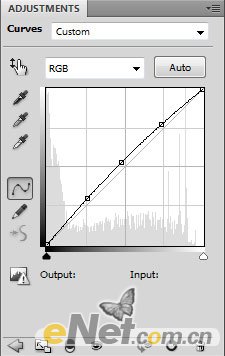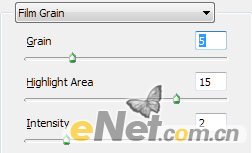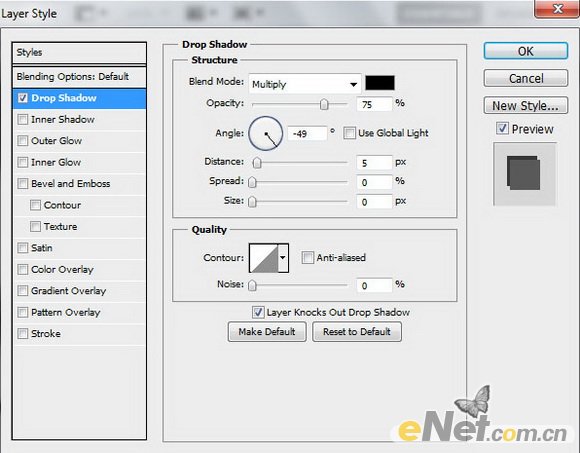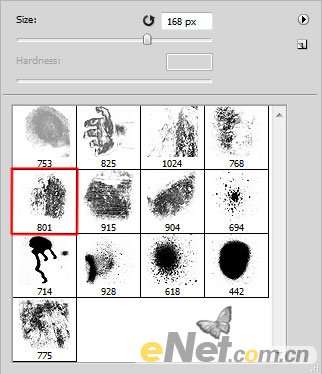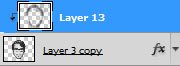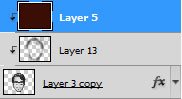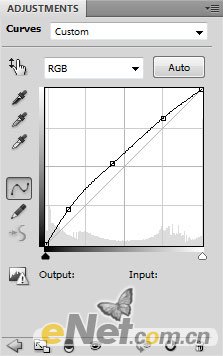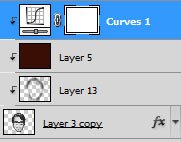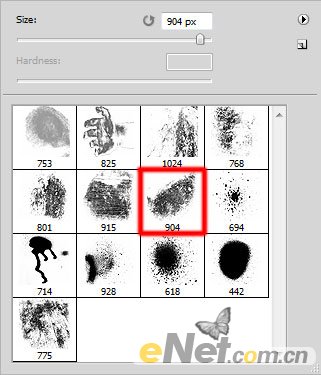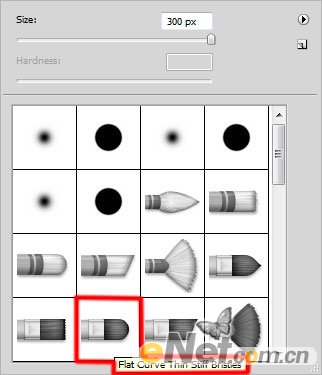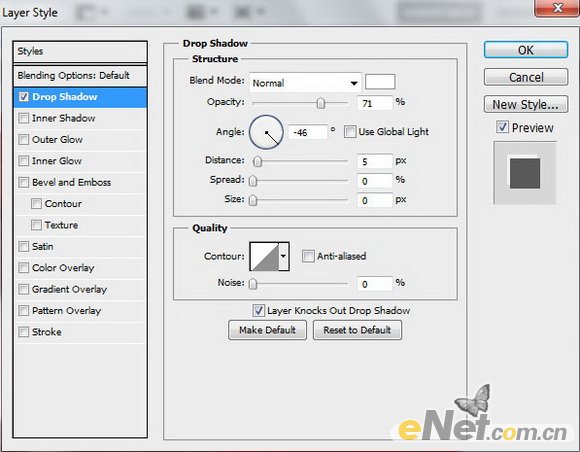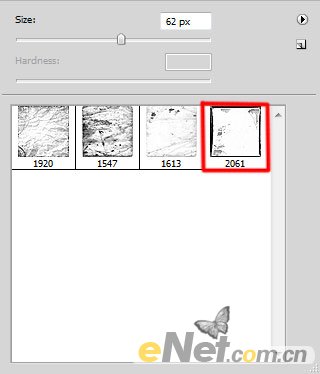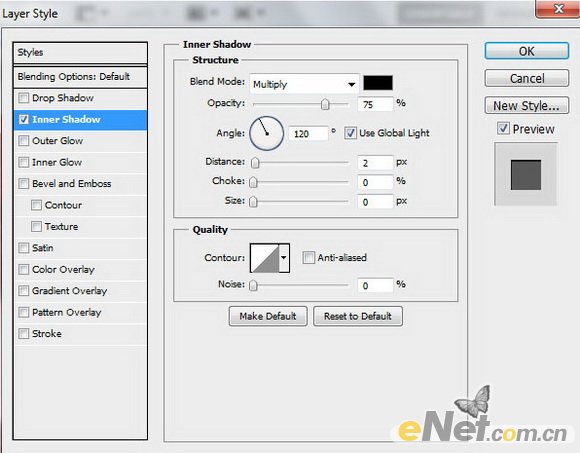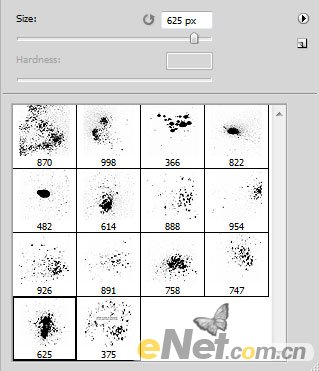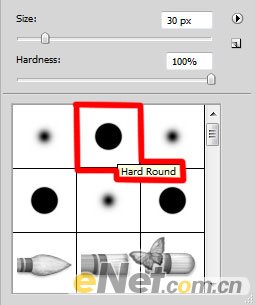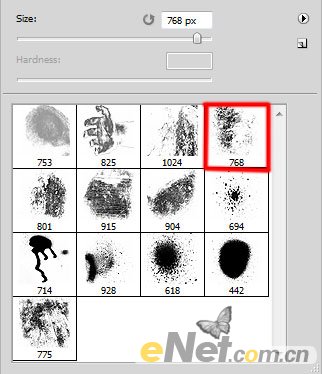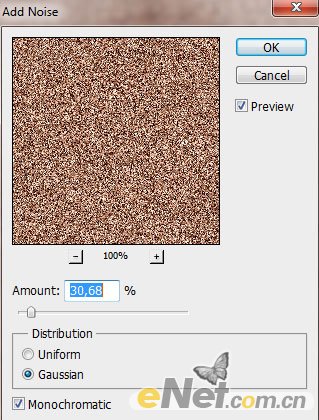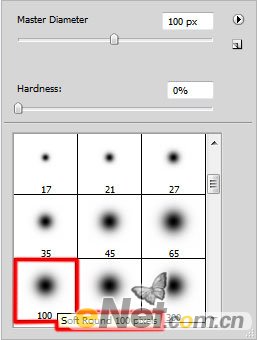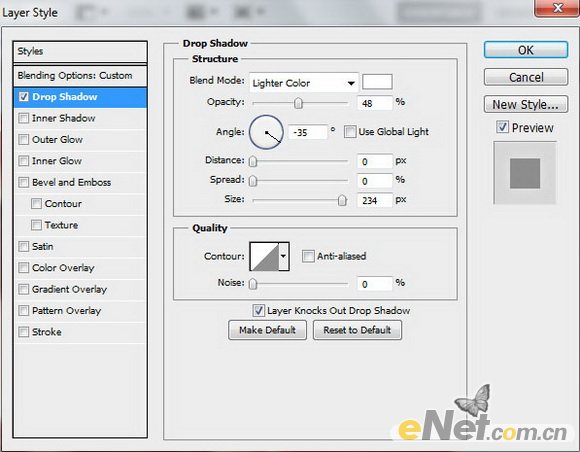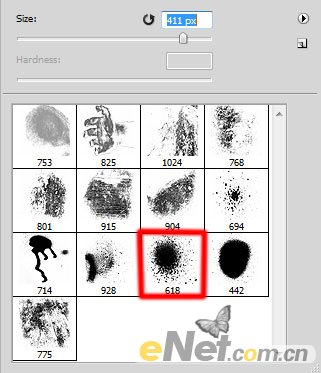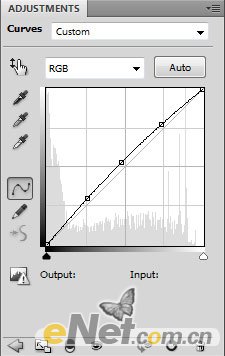今天图老师小编给大家精心推荐个利用画笔及图层样式制作颓废的古典头像海报教程,一起来看看过程究竟如何进行吧!喜欢还请点个赞哦~
画笔使用是非常简单的,不过要做出好看的效果还是要花费一定心思的。如下图所示的效果,作者基本上都是用画笔在操作,只是涂抹的时候需要选择不同的颜色及适当更改图层的混合模式,这样刷出的效果非常有层次感。制作教程之前需要自己去网上下载一些喷溅及潮流笔刷。
最终效果
1、创建一个1280*1024像素的文档,72分辨率,填充颜色# be0500。
2、找到一张照片,如果你愿意你可以将照片替换成你自己的。
3、使用“钢笔工具”将人物的头像抠选下来,并粘贴到画布上。
4、选择“滤镜纹理胶片颗粒”并如下设置。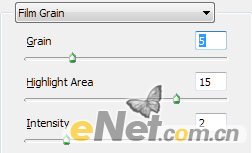

(本文来源于图老师网站,更多请访问http://m.tulaoshi.com)5、选择人物层按Ctrl+Shift+U去色,点击“添加图层样式”选择“投影”并如下设置。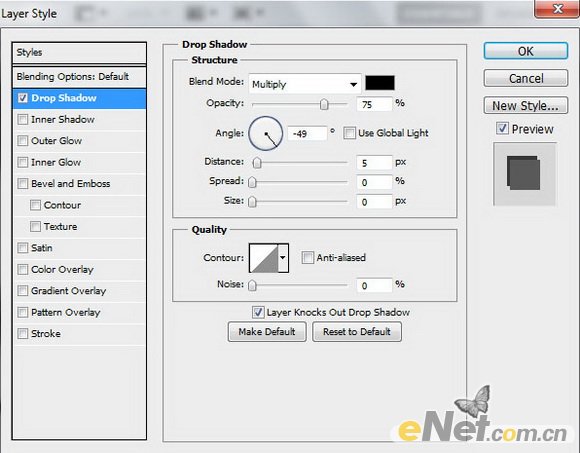

6、下载一个类似笔刷,如下图设置画笔,新建一个层在头发周围绘制黑色阴影。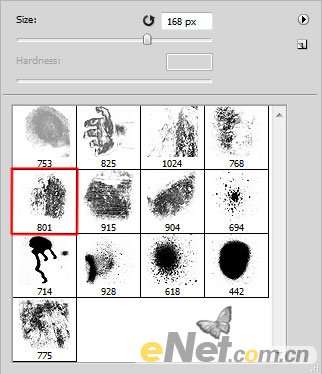

7、按Ctrl+Alt+G创建剪贴蒙版。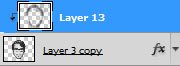

8、新建一个图层,填充颜色# 3a0d05。
9、按住Ctrl+Alt+G键为这个层“创建剪贴蒙版”。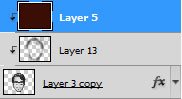
10、将这个层的混合模式设置为“颜色”,得到如下效果。
11、单击图层面板下方的“创建新的填充或调整图层”选择“曲线”并如下设置。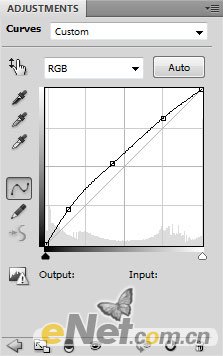

12、按住Ctrl+Alt+G给调整层“创建剪贴蒙版”。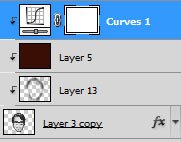

13、选择如下“画笔“,黑色,不透明度为40%。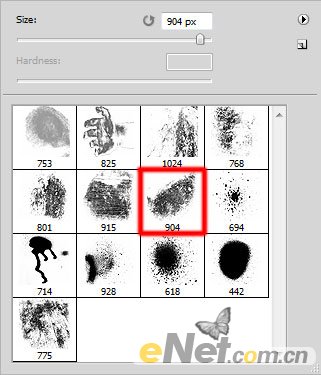
14、涂抹出如下图所示的效果。
15、新建一个层,用其它画笔,涂抹更多的元素,如下图所示。
16、选择如下的画笔。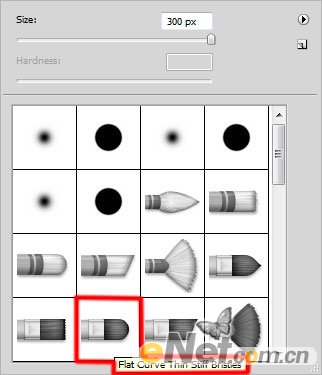
17、新建一个层,用这个画笔来绘制如下图显示的褶皱。
18、调出“图层样式”设置“投影”。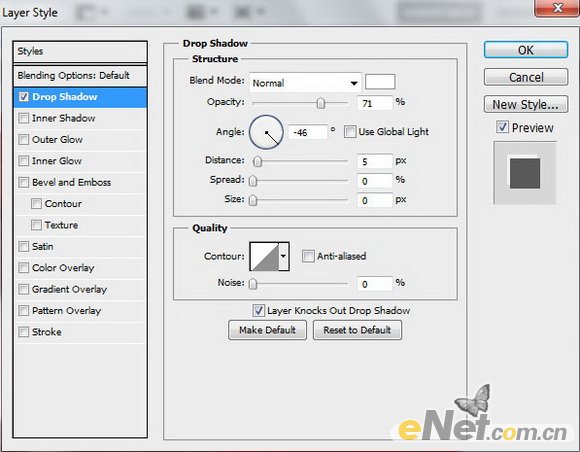

19、选择污点画笔,颜色为白色,稍微设置一下不透明度。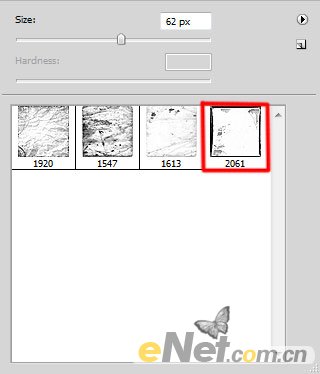
20、如下图绘制污斑。
21、调出“内阴影”并如下设置。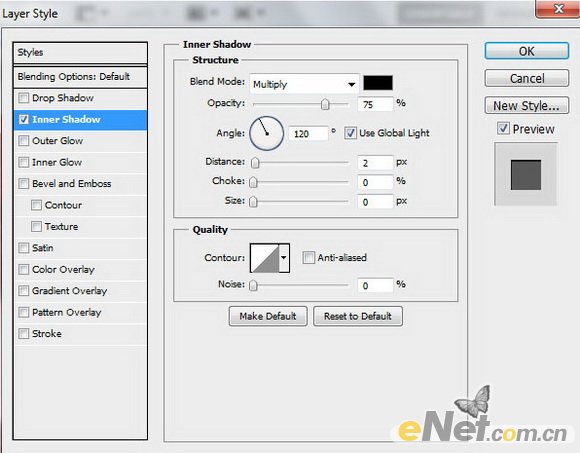

22、新建图层,选择如下画笔。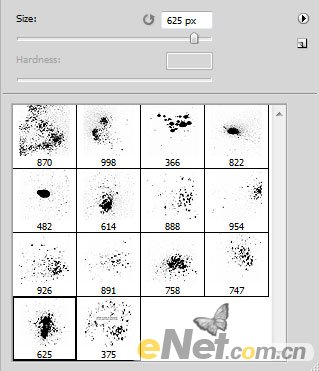
23、在画布上绘制如下图所示的斑点。
24、新建层,同样的画笔绘制白色污点。
25、新建一个层,选择硬角画笔。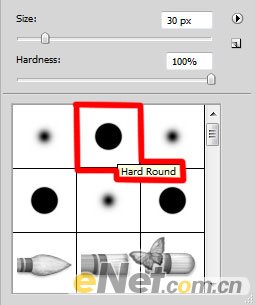
(本文来源于图老师网站,更多请访问http://m.tulaoshi.com)26、绘制如下图的白色圆点。
27、设置这一层的填充为90%,并设置混合模式为“颜色减淡”。
28、新建一个层,选择如下画笔。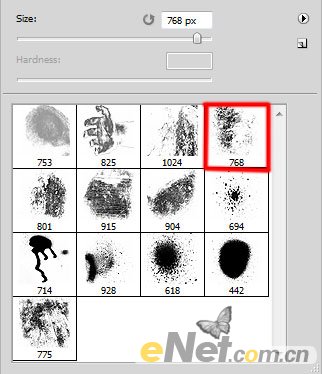
29、并如下图所示涂抹。
30、新建一个图层,填充颜色#A57760。选择“滤镜杂色添加杂色”,并如下设置,确定后把混合模式改为“叠加”,适当控制不透明度。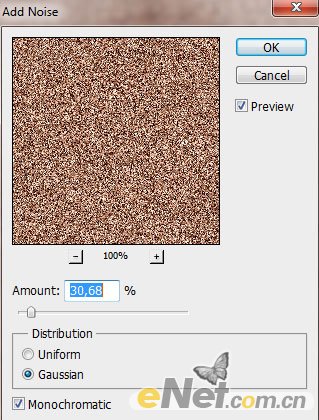


31、新建一个图层,选择“多边形套索工具”在右下角绘制选区。
32、选择柔角圆形画笔,颜色设置#ff7200,不透明度60%,如下所示。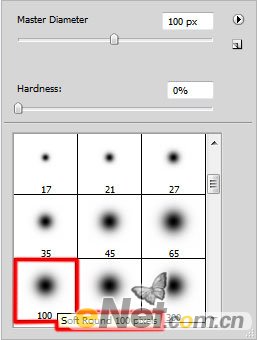
33、用画笔在选区内涂抹,将填充设置为45%。
34、调出“图层样式“设置”投影,如下图。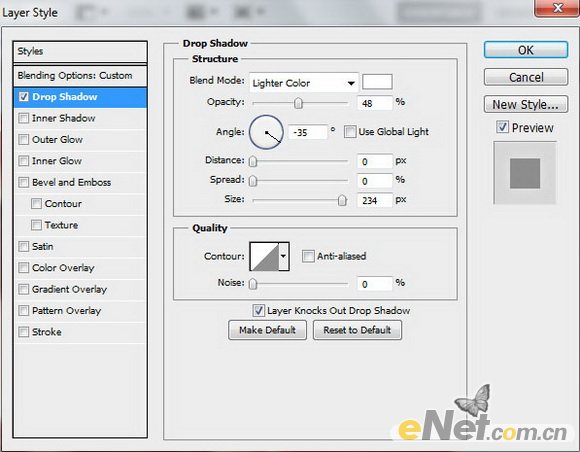

35、新建图层,选择如下画笔。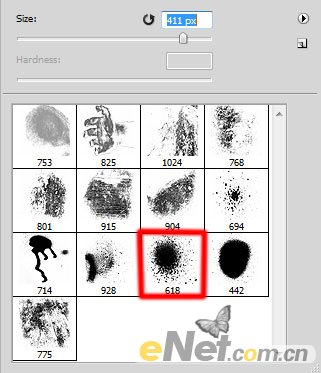
36、在额头上添加污点。
37、设置图层的混合模式为“叠加”。
38、调出“曲线”如下设置。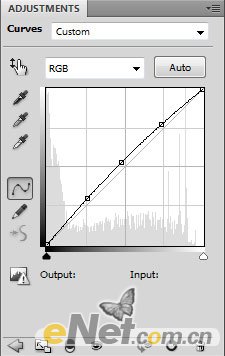
最终效果: