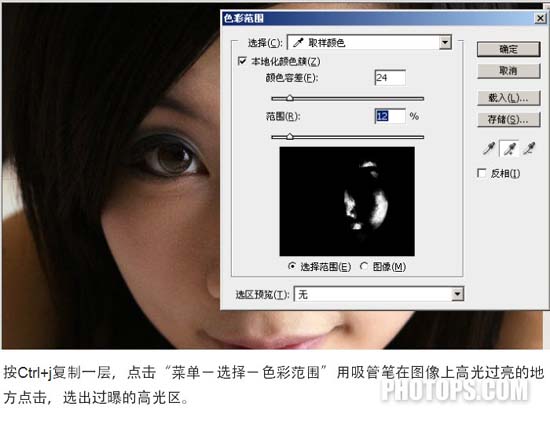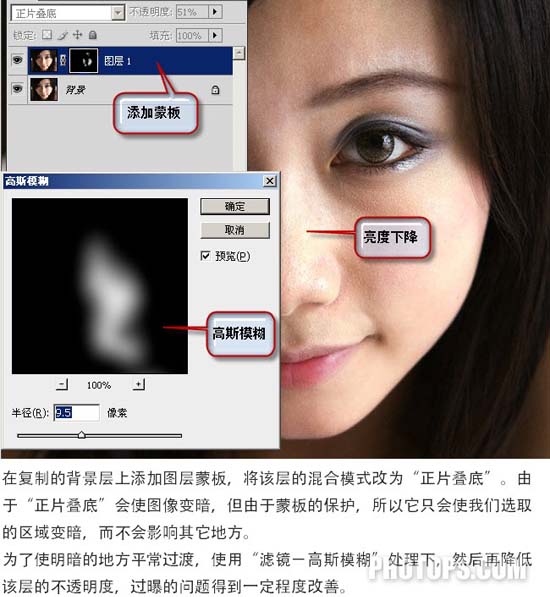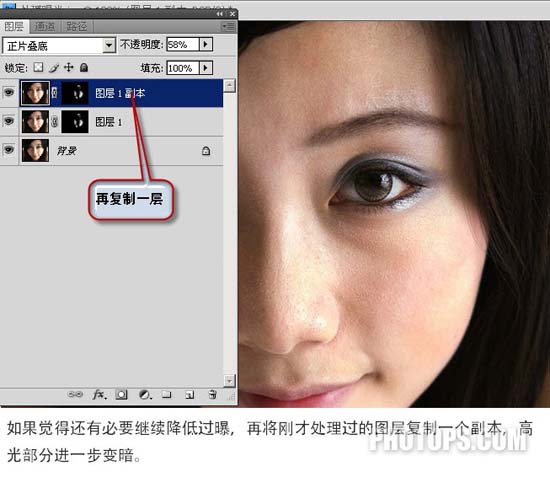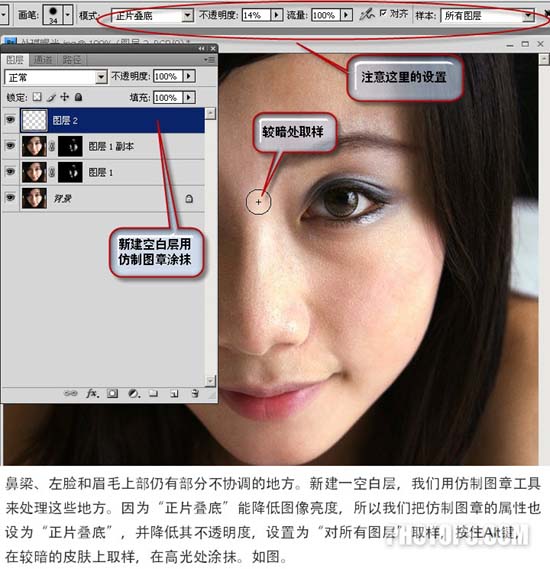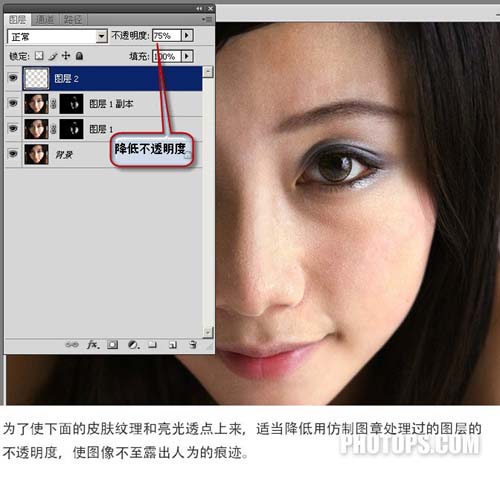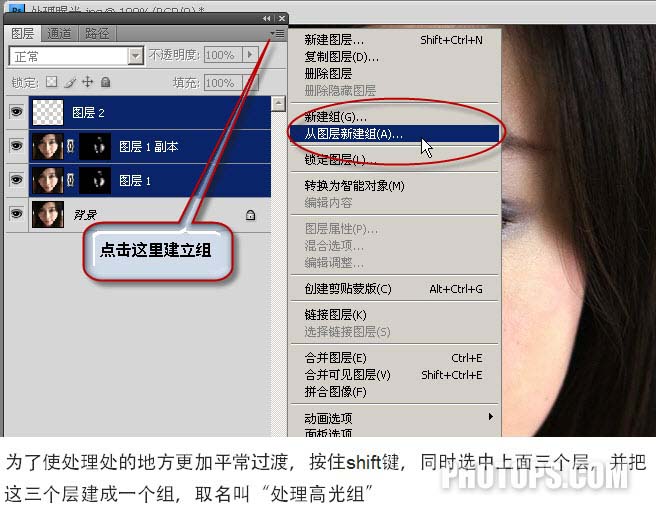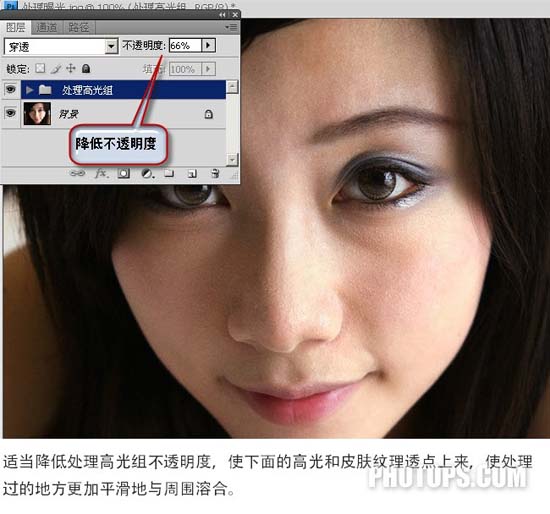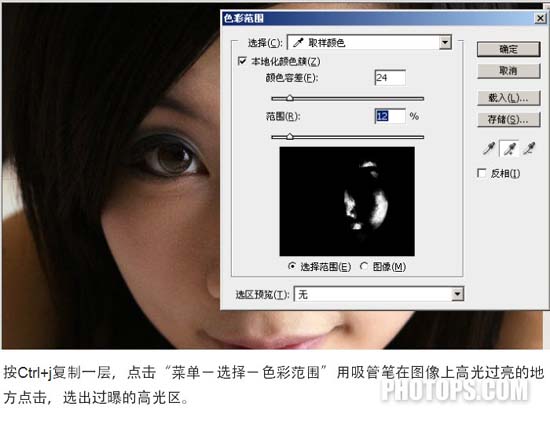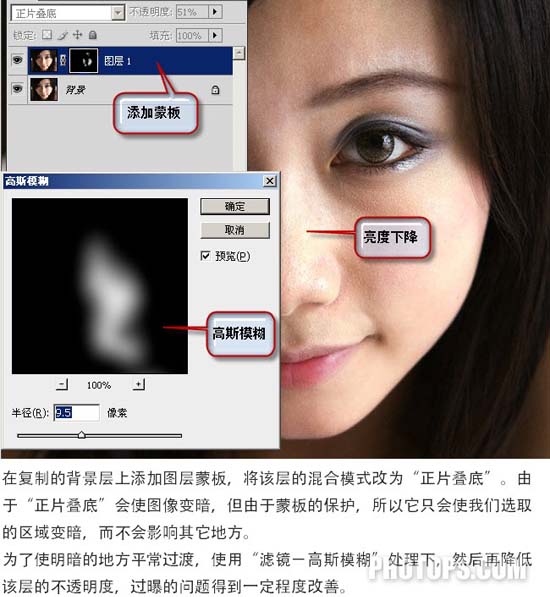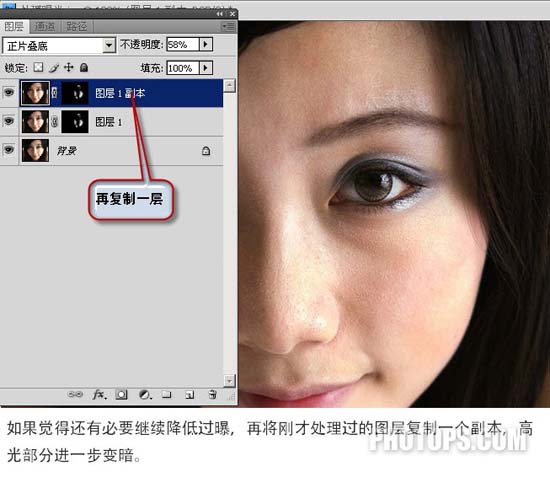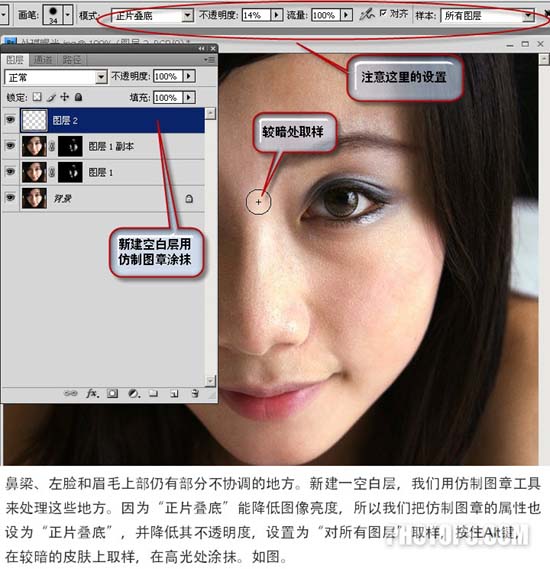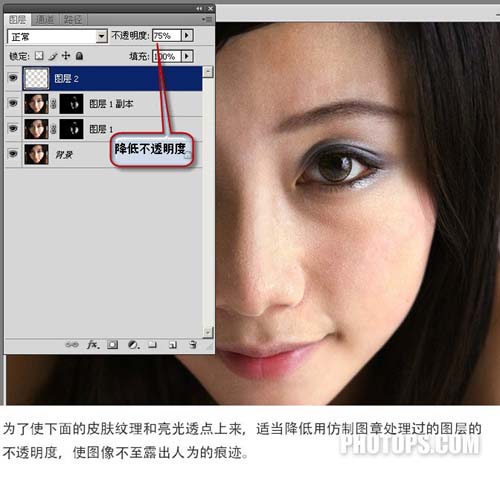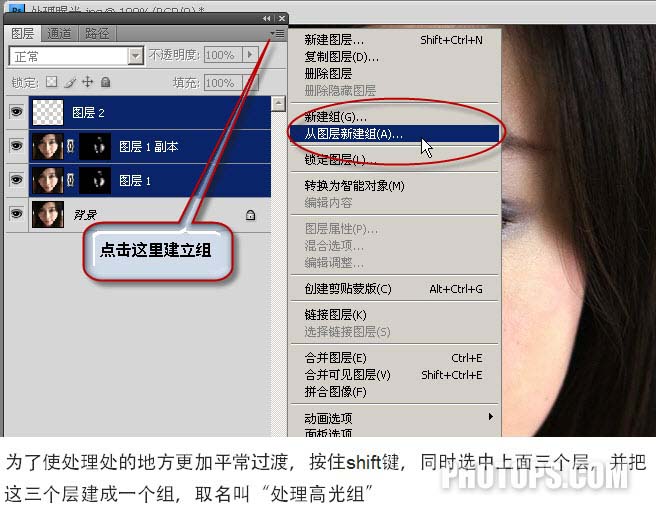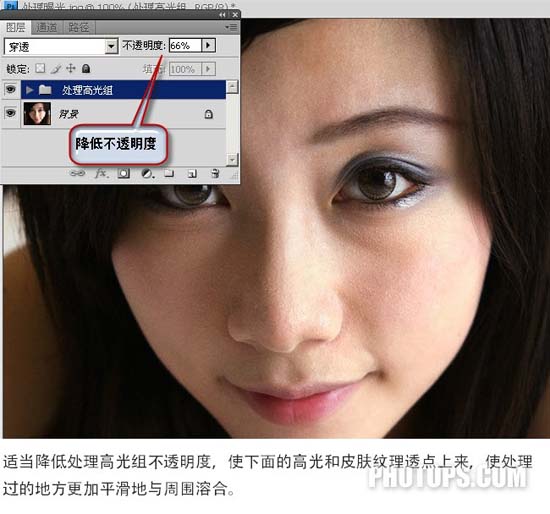想要天天向上,就要懂得享受学习。图老师为大家推荐Photoshop修复人物脸部局部曝光过度部位,精彩的内容需要你们用心的阅读。还在等什么快点来看看吧!
原图
最终效果
(本文来源于图老师网站,更多请访问http://m.tulaoshi.com/psxpcl/)1、先分析下原图,绿色箭头所示部分有点曝光过渡。
2、把背景图层复制一层,选择菜单:选择 色彩平衡,设置好容差和范围,然后用吸管在图像上高光过亮的地方点击,选出过曝的选区。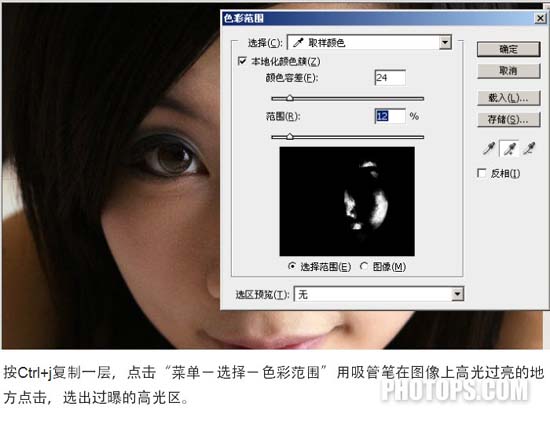
3、加上图层蒙版,把图层混合模式改为“正片叠底”。由于“正片叠底”会使图像变暗,但由于蒙版的保护,所以它只会使我们选取的区域变暗,而不会影响其它地方。为了使明暗的地方平常过渡,再执行:滤镜 模糊 高斯模糊,数值自定,然后再适当降低该层的不透明度,过曝的问题得到一定程度改善。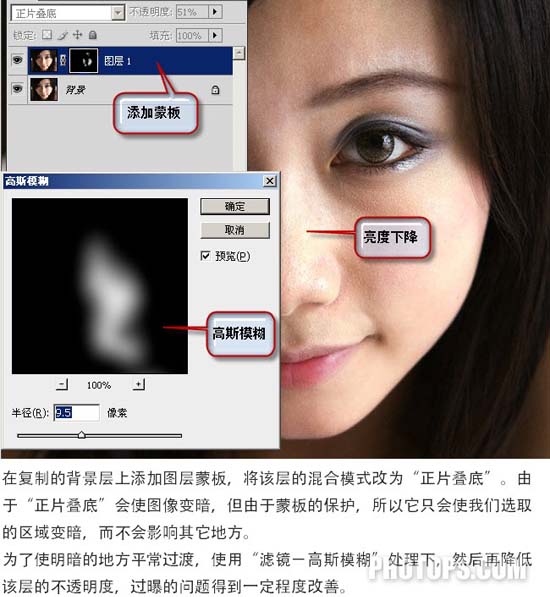
4、如果觉得还有必要继续降低过曝,再将刚才处理过的图层复制一个副本,高光部位进一步变暗。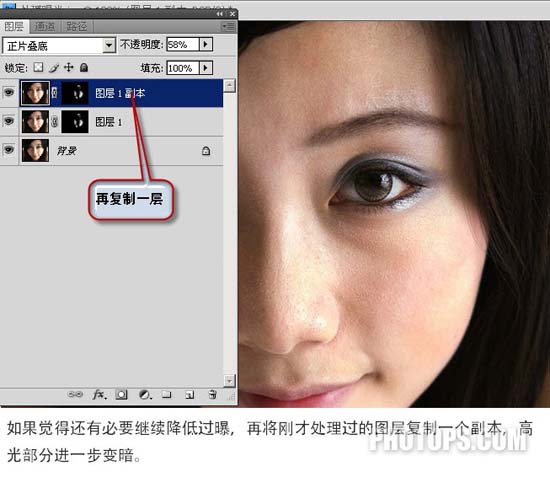
(本文来源于图老师网站,更多请访问http://m.tulaoshi.com/psxpcl/)5、鼻梁、左脸和眉毛部仍有部分不协调的地方。新建一空白层,我们用仿制图章工具来处理这些地方。因为“正片叠底”能降低图像亮度,所以我们把仿制图章的属性页设为“正片叠底”,并降低其不透明度,数值为“对所有图层取样”,按住Alt键在较暗的皮肤上取样,在高光处涂抹,如下图。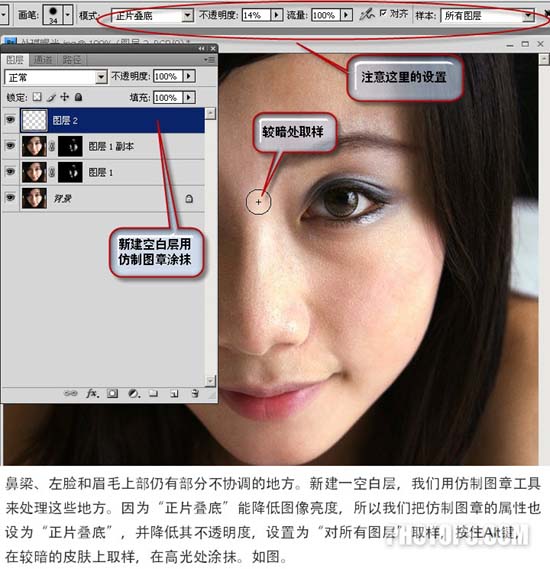
6、为了使下面的皮肤纹理和亮光透点上来,适当降低用仿制图章处理过的图层不透明度,使图像不至露出人为的痕迹。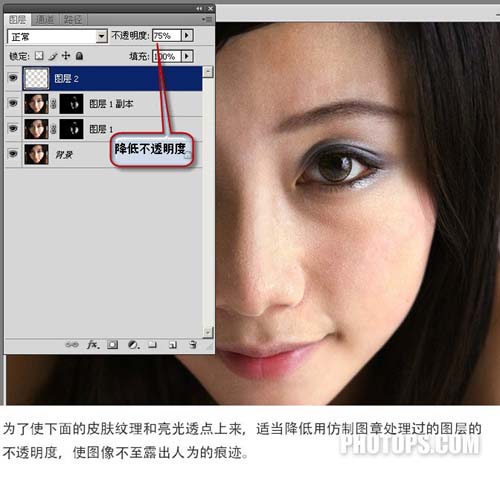
7、为了使处理的地方更加平常过度,按住Shift键,同时选中上面三个层,并把这三个层建成一个组,取名叫处理高光组。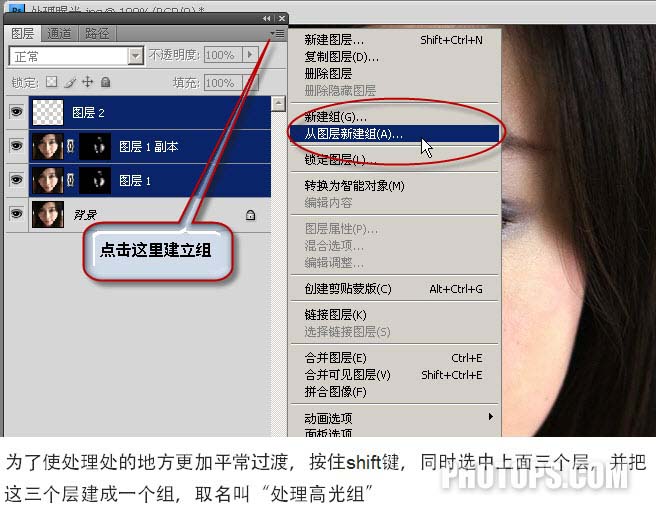
8、适当减低处理高光组不透明度,使下面的高光和皮肤纹理透点上来,让处理过的地方更加平滑地与周围融合。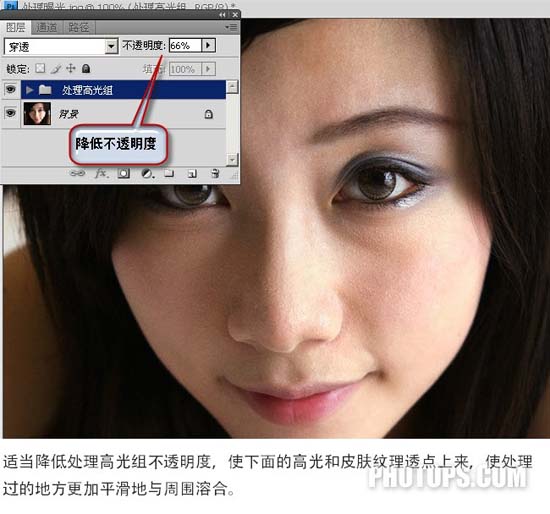
最终效果:
(本文来源于图老师网站,更多请访问http://m.tulaoshi.com/psxpcl/)