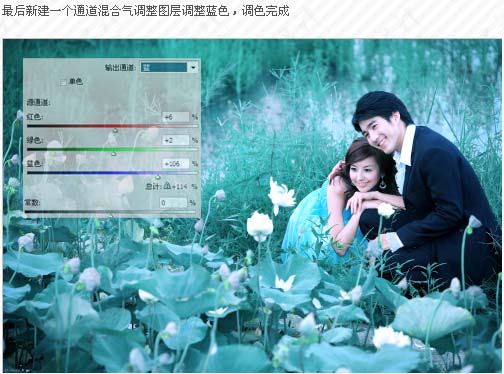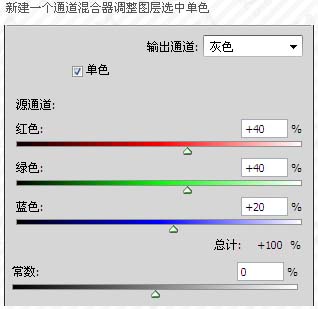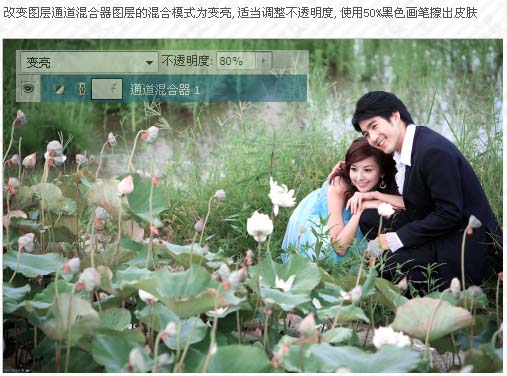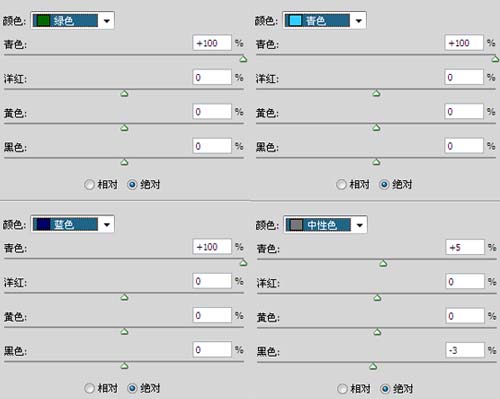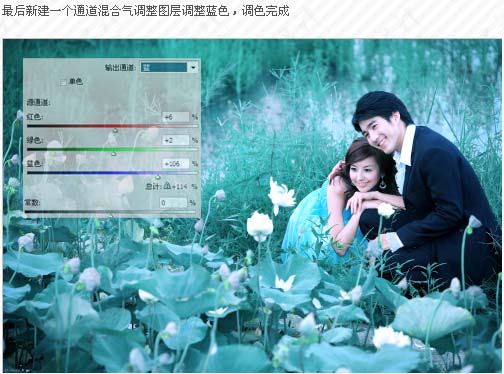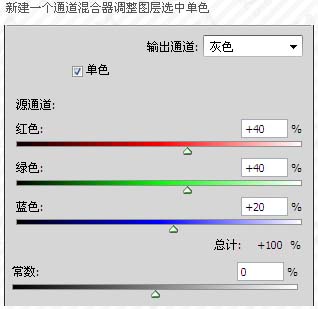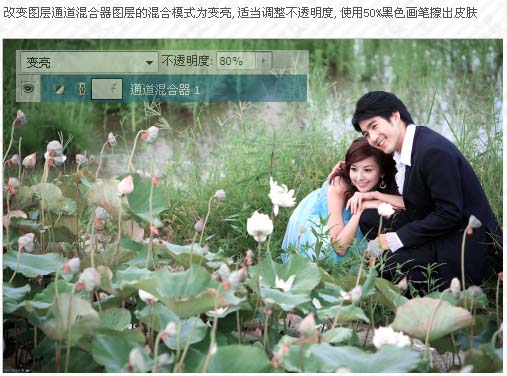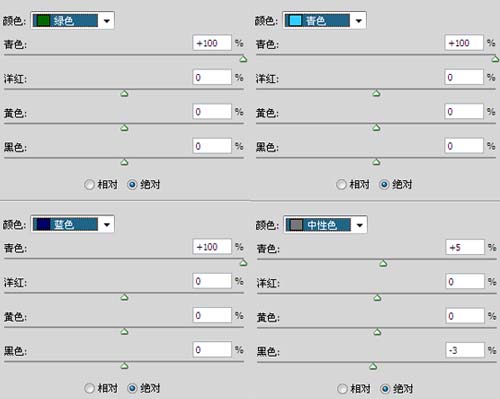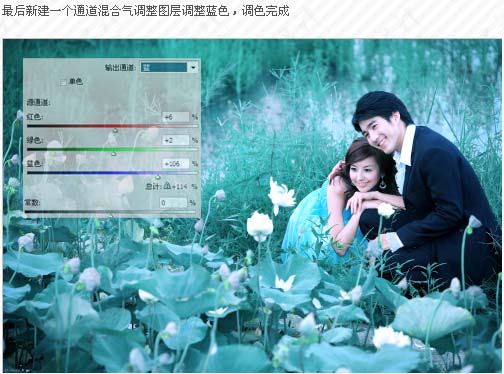a15711153
2016-02-01 22:34
下面图老师小编跟大家分享一个简单易学的Photoshop调出照片梦幻的青色调教程,get新技能是需要行动的,喜欢的朋友赶紧收藏起来学习下吧!
原图
最终效果
1、打开原图素材,把背景图层复制一层。
2、创建通道混合器调整图层,参数设置如下图。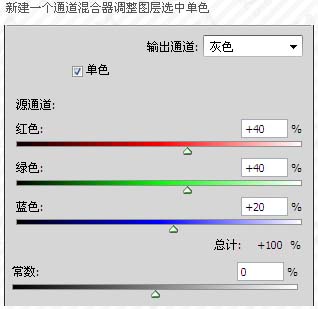
3、把通道混合器图层混合模式改为“变亮”,图层不透明度改为:80%,再用透明为:50%的黑色画笔在蒙版上把人物肤色部分擦出来。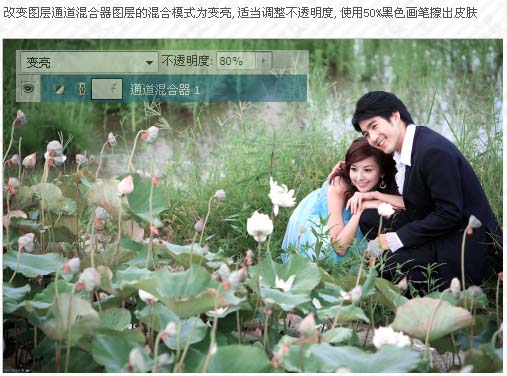
4、创建色相/饱和度调整图层,参数设置如下图。
(本文来源于图老师网站,更多请访问http://m.tulaoshi.com/psxpcl/)5、再创建一个色相/饱和度调整图层,对绿色进行调整,参数设置如下图。
6、创建可选颜色调整图层,参数及效果如下图。
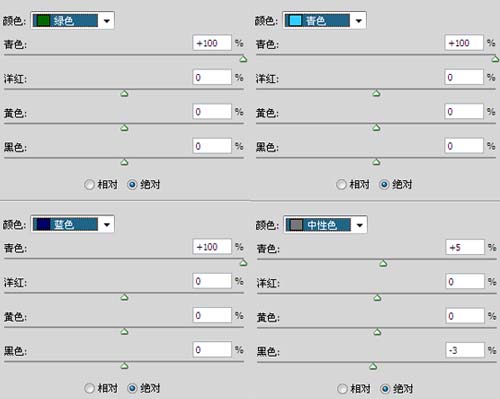
(本文来源于图老师网站,更多请访问http://m.tulaoshi.com/psxpcl/)
7、执行:编辑 调整 变化命令,分别加蓝色和黄色,效果如下图。
8、最后创建通道混合器调整图层,参数设置如下图,确定后新建一个图层用画笔点上一些星光完成最终效果。