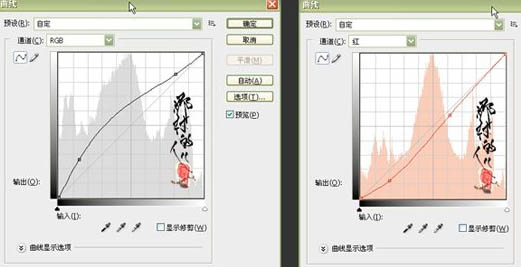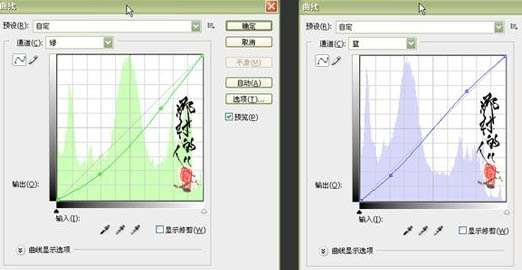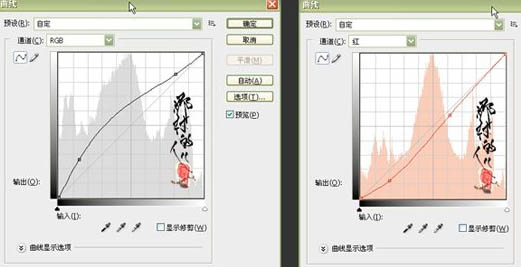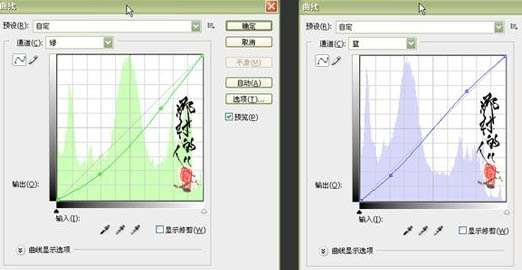想要天天向上,就要懂得享受学习。图老师为大家推荐Photoshop快速修复偏黄的产品图片,精彩的内容需要你们用心的阅读。还在等什么快点来看看吧!
原图
最终效果
1、打开原图素材,创建曲线调整图层,对各通道进行调整,参数及效果如下图。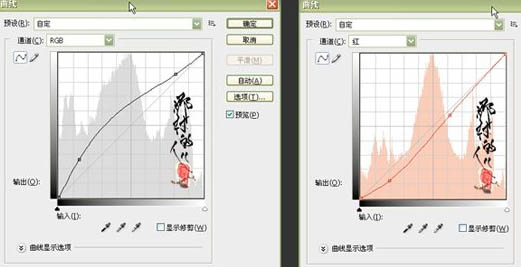
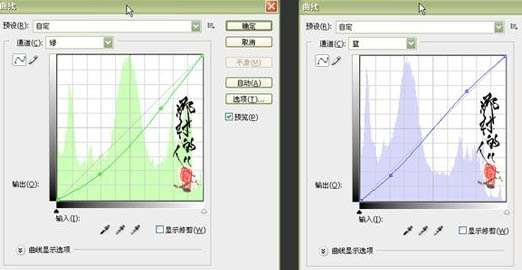

2、新建一个图层,按Ctrl + Alt + Shift + E盖印图层,适当的把图层锐化一下,效果如下图。
3、把盖印后图层复制一份,执行:滤镜 渲染 光照效果,参数设置如下图,加上图层蒙版用黑色画笔把鞋子部分擦出来。
(本文来源于图老师网站,更多请访问http://m.tulaoshi.com/psxpcl/)4、新建一个图层,选择渐变工具拉出透明到黑色径向渐变,添加图层蒙版,用黑色画笔把鞋子擦出来,再把图层混合模式改为“柔光”,然后再复制一份。
5、新建一个图层,盖印图层,执行:图像 应用图像,参数设置如下图。
(本文来源于图老师网站,更多请访问http://m.tulaoshi.com/psxpcl/)6、创建曲线调整图层,适当调亮一点,完成最终效果。