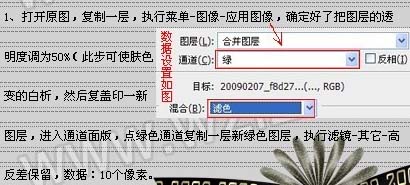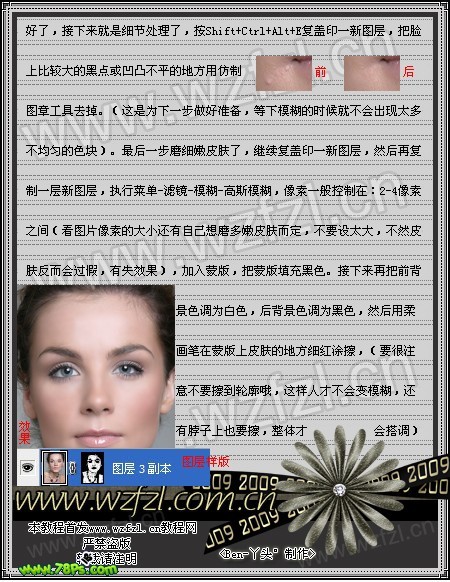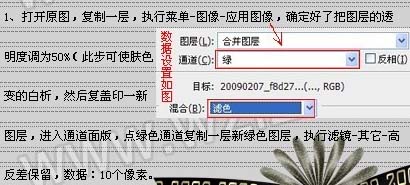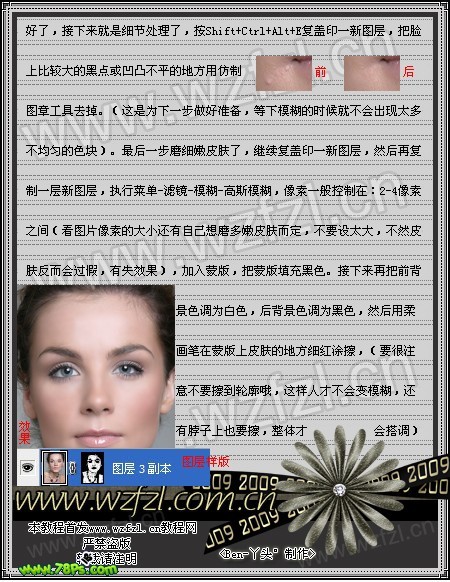今天天气好晴朗处处好风光,好天气好开始,图老师又来和大家分享啦。下面给大家推荐简单四步给偏暗的美女磨皮及美白,希望大家看完后也有个好心情,快快行动吧!
原图
最终效果
(本文来源于图老师网站,更多请访问http://m.tulaoshi.com/psxpcl/)1、打开原图,按Ctrl + J把背景图层复制一层,执行:图像 应用图像,参数设置如下图,确定后吧图层不透明度改为:50%。然后新建一个图层,按Ctrl + Alt + Shift + E盖印图层,进入通道面板,把绿色通道复制一层,对副本执行:滤镜 其它 高反差保留,数值为10。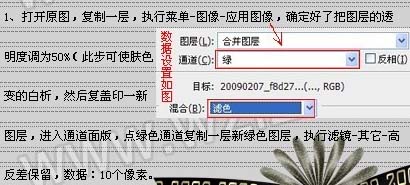
2、再执行:图像 计算,在混合选项那选择“强光”,其它自定义就行了。按照上面的设置再连续执行计算2次,得出Alpha3通道图层,按住Ctrl点Alpaha通道图层面板载入选区。返回图层面板,点中所需要磨皮的最上面图层。按Ctrl + Shift + I反选,然后创建曲线调整图层,稍微调白一点,然后用黑色画笔把头发部分擦出来。
(本文来源于图老师网站,更多请访问http://m.tulaoshi.com/psxpcl/)3、接下来就是细节处理,新建一个图层,盖印图层,把脸上较大的黑点或凹凸不平的地方用仿制图章工具去掉。最后一步磨细嫩皮肤了,新建一个图层盖印图层,然后把盖印后的图层复制一层,执行:滤镜 模糊 高斯模糊,数值为2-4个像素。确定后加上图层蒙版,把蒙版填充黑色,接下来再把前景色设为白色,用柔边画笔在蒙版上涂抹脸部有杂点的部分。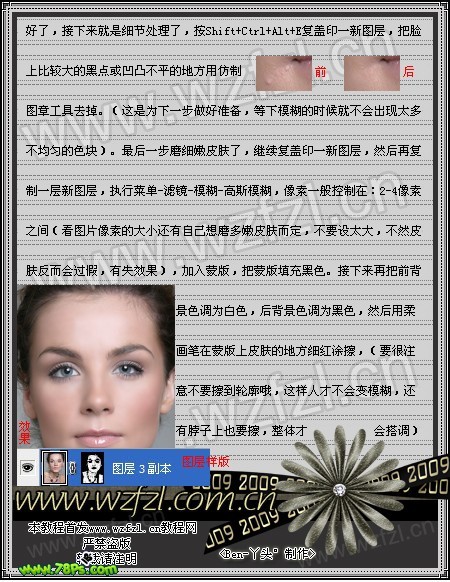
4、效果已经很明显了,但脸上还是有些不均匀的色块,看上去像白斑,我们可以用修补工具或仿制图章工具细细的给调整过来,这一步要有耐心,调得时候一定要看两边肤色的对称。最后再盖印图层,使用Topaz滤镜锐化一下,完成最终效果。