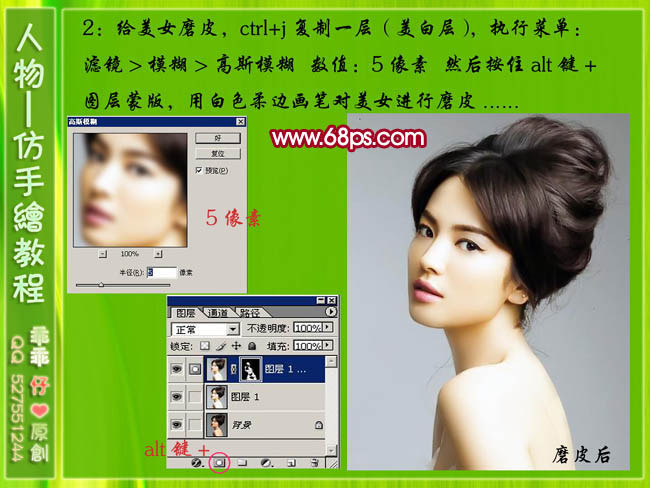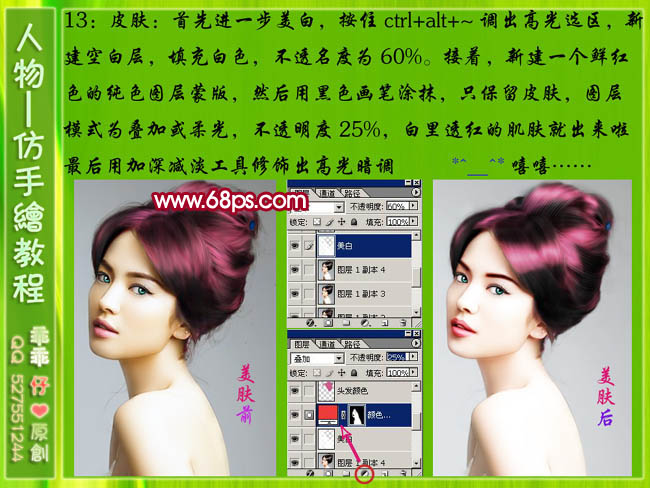关注图老师电脑网络栏目可以让大家能更好的了解电脑,知道有关于电脑的更多有趣教程,今天给大家分享Photoshop把美女转成梦幻的紫色仿手绘效果教程,希望对大家能有一点小小的帮助。
前言:仿手绘效果就是利用图片处理工具把人物或者风景照片转变成唯美的手绘效果。现在很多人喜欢这种唯美的仿手绘效果,网上的教程也很多。因为仿手绘比起手绘要简单很多,不需要你有深厚的美术功底。但是,你至少要对Photoshop各工具的用法有所了解。授人以鱼不如授人以渔,所以大家学习的时候不要死记硬背。要学习别人的方法与技巧。
制作的过程中有任何疑问可以加作者的QQ:527551244。 原图
最终效果
仿手绘效果整体思路:处理图片的时候最好有个整体的思路,不然漫无目的的处理,只会乱费宝贵的时候。
A:素材选择:新手最好选择像素大一点,人物五官清晰的图片。
B:基本步骤:
1、人物美容,清晰照片稍微磨皮调色即可,模糊图片执行:磨皮 美白 再磨皮 调色等。
2、人物描线:为了使人物变成类似手绘效果,要注意各种线条的描绘。
3、细节处理:图片处理之后,整体观察下,修改其中一些细节的瑕疵,如:高光、字幕、背景、小饰品等。
1、打开原图素材,按Ctrl + J把背景图层复制一层,把图层混合模式改为“滤色”,适当降低不透明度,效果如下图。然后按Ctrl + Alt + Shift + E盖印图层。 
2、给人物磨皮,按Ctrl + J把刚才盖印图层复制一层,执行:滤镜 模糊 高斯模糊,数值为5,然后按住Alt键加图层蒙版,用白色柔边画笔对美女进行磨皮,具体方法如下图。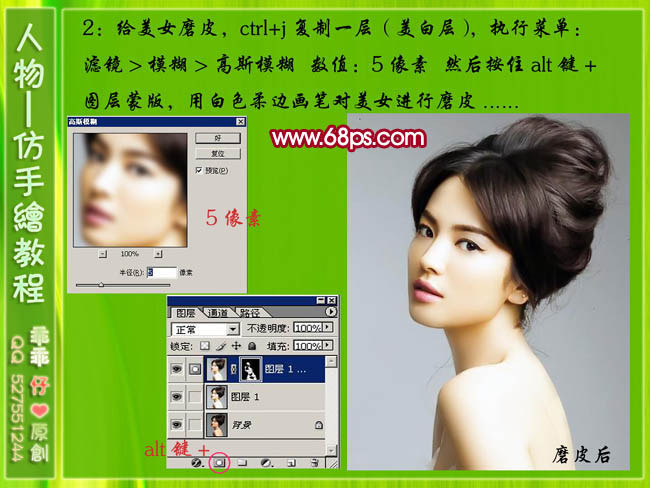

3、新建一个图层,盖印图层,选择一个散点的画笔,适当调下画笔大小,强度为:25-30%,顺着头发的走向进行涂抹,直到看不清原来的头发位置。
(本文来源于图老师网站,更多请访问http://m.tulaoshi.com/psxpcl/)4、修改图像大小,我一般修改成1000像素左右。修改的目的便于头发、睫毛等各种线条的绘制。
眼睛的处理:用减淡工具增白眼白,用加深工具加深边缘。双眼皮我分为三条线,从下到上:黑色3像素、白色3像素、黑色2像素。下眼睑我分为两条线,从上到下:黑色2像素,白色3像素。最后修改下透明度等。
5、眼珠的制作:眼珠的处理有很多方法,下面这种比较实用。用椭圆选框工具画一个眼球大小的圆,填充棕色,接着用黑色画笔在中间点个瞳孔,再用加深减淡工具涂出明暗,然后用白色画笔点上高光区。不喜欢黑色眼珠的可以填充自己喜欢的色彩,记得图层模式改为叠加或颜色。
6、睫毛的绘制:注意人物睫毛的走势,勾出如下路径,然后双击钢笔工具,画笔大小为1像素,右键描边路径,勾选模拟压力。
7、眉毛修饰:用涂抹工具,大小适当,强度为15%左右把眉毛涂抹下,接着用加深工具,曝光度:15%,加深眉毛。 
8、鼻子处理:对鼻孔、鼻侧部进行描边1像素,描边路径时勾选模拟压力。接着降低线条的不透明度,最后用加深/减淡工具修饰鼻子的明暗对比。
9、脸型、身体等部位的线条跟鼻子的处理方法一样,所以后面就不重复。 
(本文来源于图老师网站,更多请访问http://m.tulaoshi.com/psxpcl/)10、嘴唇处理:首先用套索工具或钢笔勾出嘴唇,然后用涂抹工具按照下面红色箭头的走向对嘴唇进行涂抹,使嘴唇细腻点,接着填充一种自己喜欢的口红颜色,适当调低透明度。
接下来为嘴唇描线1像素,勾选模拟压力,再修改下透明度,稍微能看到一点线条就可以了,最后用加深/减淡工具调出嘴唇的明暗高光。
11、头发处理:首先可以填充一种自己喜欢的色彩,我选了红色,改变图层模式为颜色。接着,新建一个透明图层,用钢笔工具按照头发走向勾出路径,按Ctrl + Alt键复制路径。再双击钢笔工具,右键描边白色,画笔1像素,描边路径勾选模拟压力。
12、复制头发图层,稍微移动下位置,头发就比较密了。当头发都画好后,便合并所有发层。高斯模糊0.5像素,然后降低透明度至若隐若现。如果想让头发更有层次感,可以适当的绘制一些杂乱的碎发。接着给头发加上光影。
13、皮肤处理:首先进一步美白,按Ctrl + Alt + ~调出高光选区,新建空白图层填充白色,不透明度改为:60%。接着,新建一个鲜红色的纯色图层蒙版,然后用黑色画笔涂抹,只保留皮肤,图层模式改为叠加或柔光,不透明度改为:25%,白里透红的肌肤就出来了,最后用加深减淡工具修饰出高光暗调。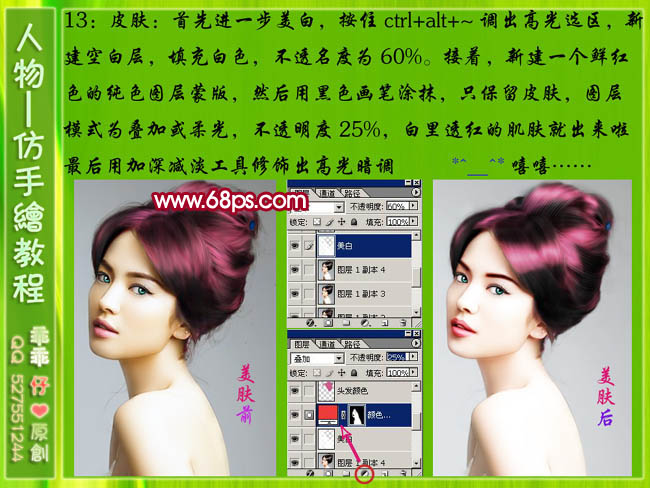
14、背景的处理不需要太严谨,因为背景只是为了修饰突出的人物主体,可以随便加。
15、细节处理:最后要注意的就是一些细节的修饰及美化了。比如添加装饰物,文字等。 
教程总结: