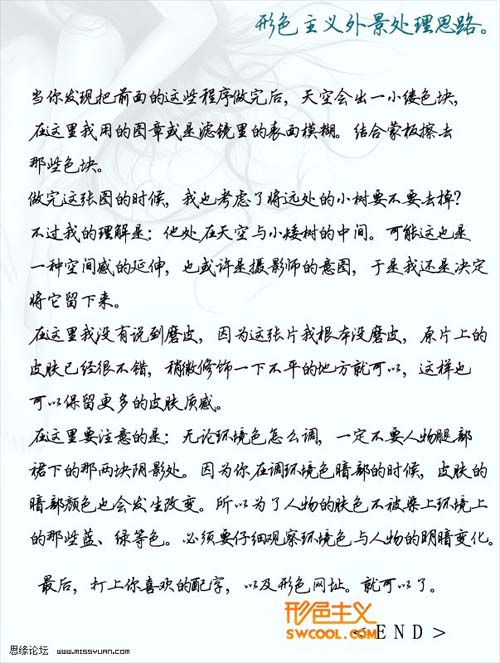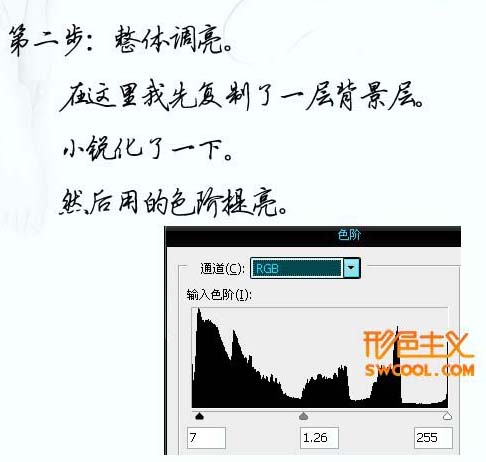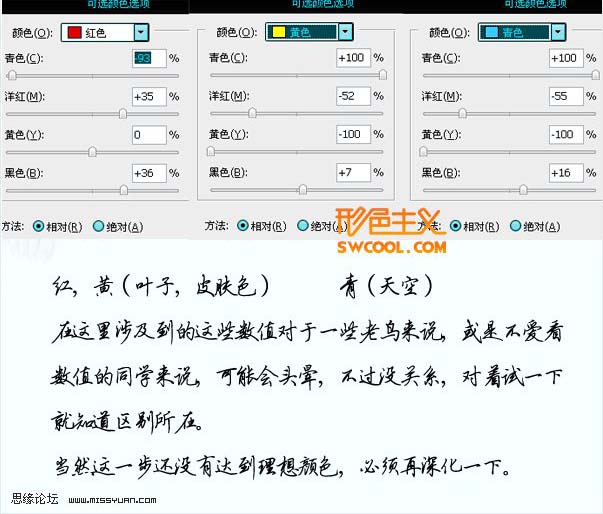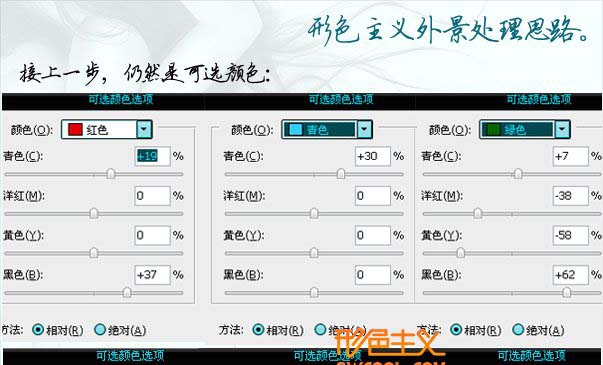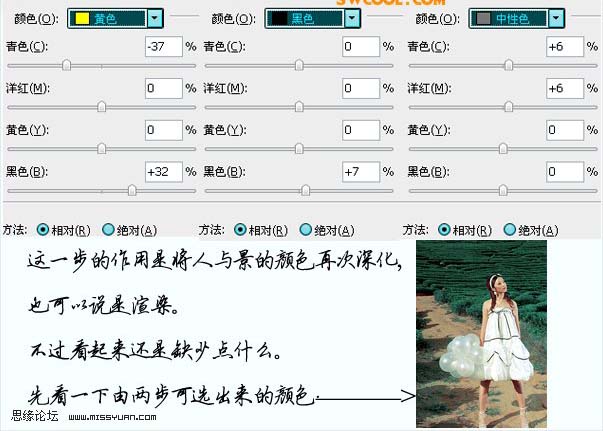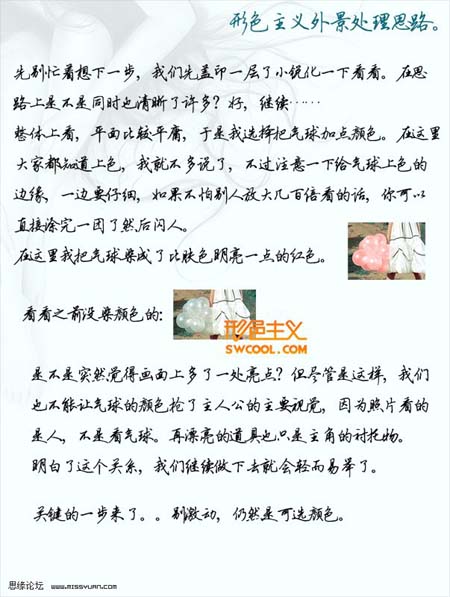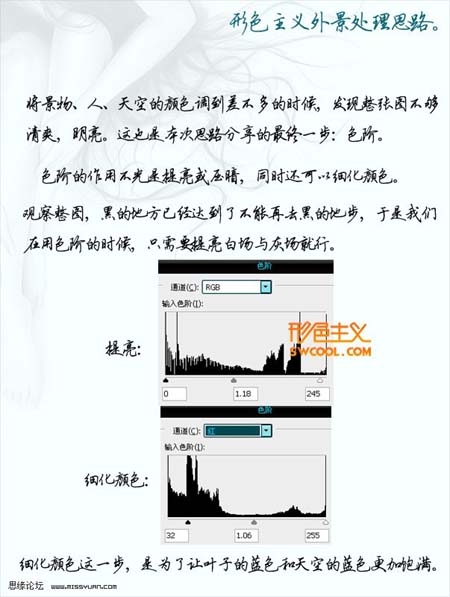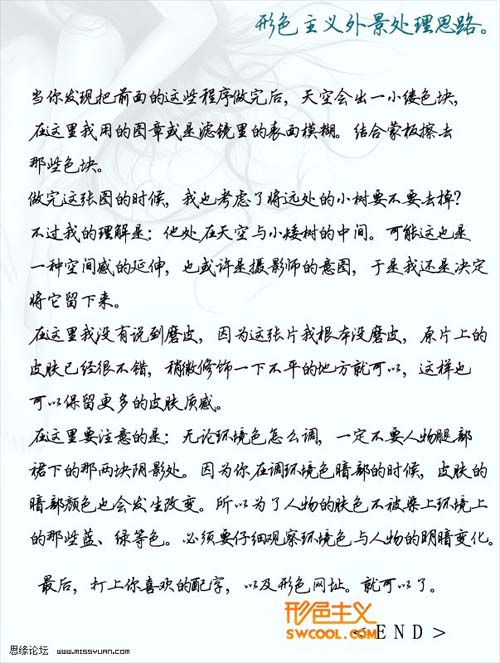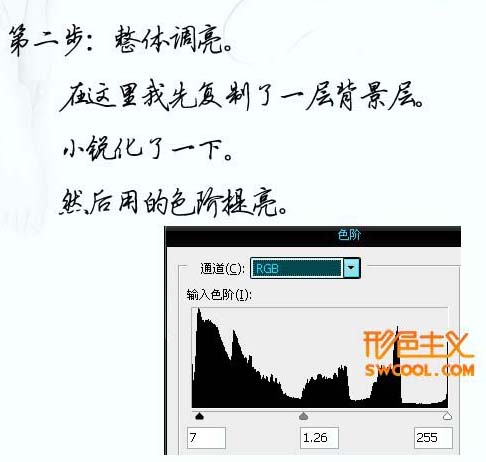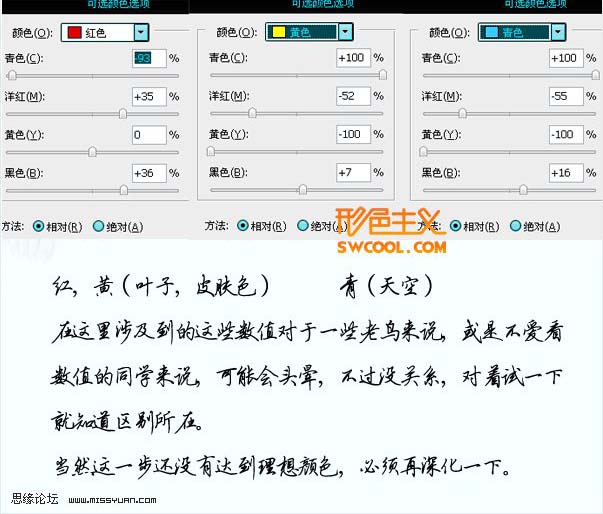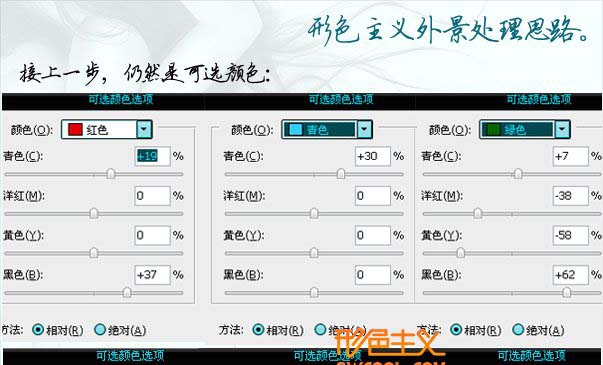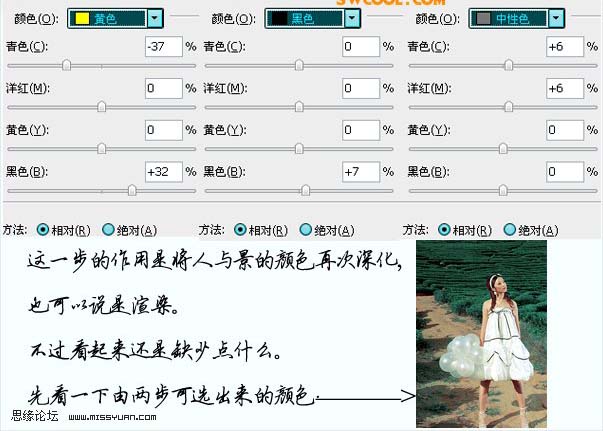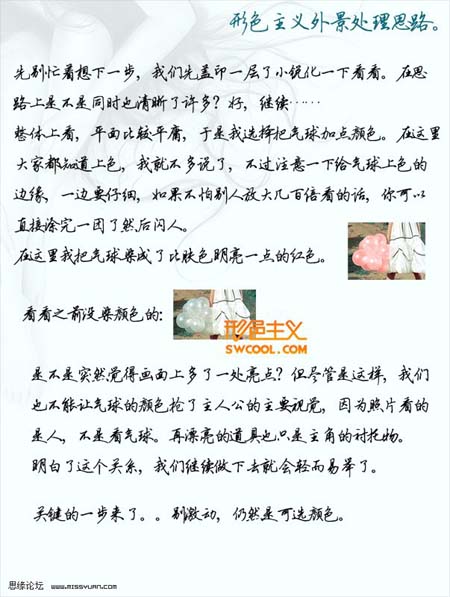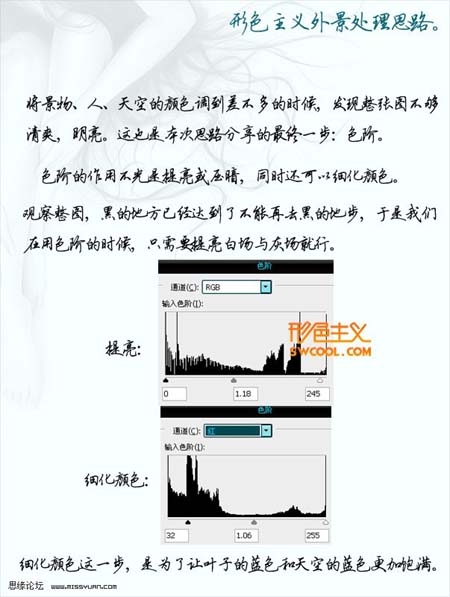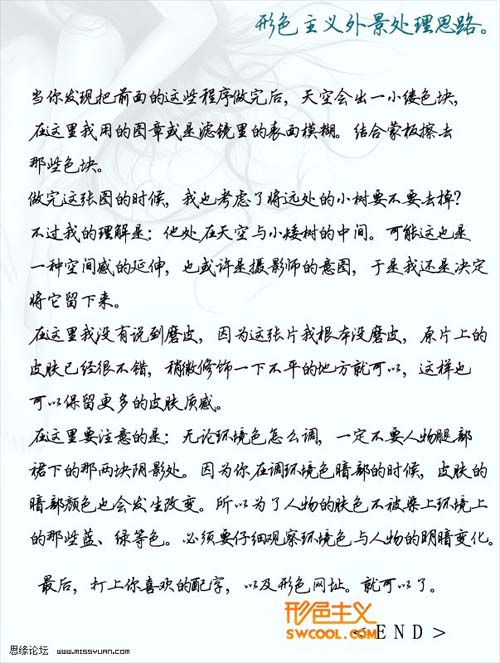想不想get新技能酷炫一下,今天图老师小编就跟大家分享个简单的Photoshop给外景人像专业润色教程,一起来看看吧!超容易上手~
人物调色之前最重要的是要分析画面的色彩构成及所存的缺点。这也是相对的不同的人分析的结果页不一样。按照自己的思路去调,画面好看就可以了。
原图 
最终效果
1、分析原图,原图的人物不够通透,环境的层次也不够强烈。换个说法就是只要调干净了人物与景物色协调就可以。
2、整体调亮,在这里我先把背景复制一层,适当锐化一下,然后创建色阶调整图层,适当调亮。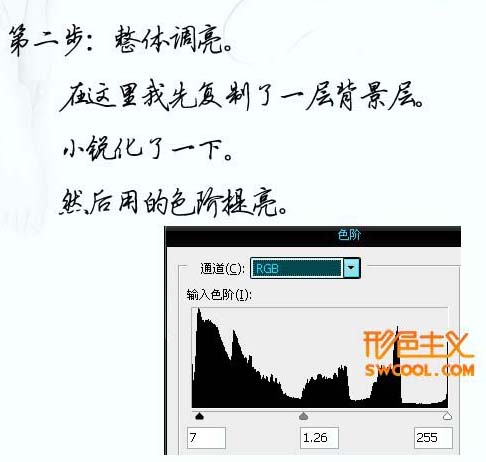
3、丰富颜色。新建一个图层填充颜色:#FFDA06,然后把图层混合模式改为“柔光”,图层不透明度改为:45%。叶子的颜色开始有黄有绿,比以前丰富了一些。
4、分离颜色。在这里的分离是指:独立景与人的颜色,因为上一步的叠色已经让人与景变成黄色了。再接着调下去可能效果不太好。于是我们可以用可选颜色来完成。创建可选颜色调整图层,参数设置如下图。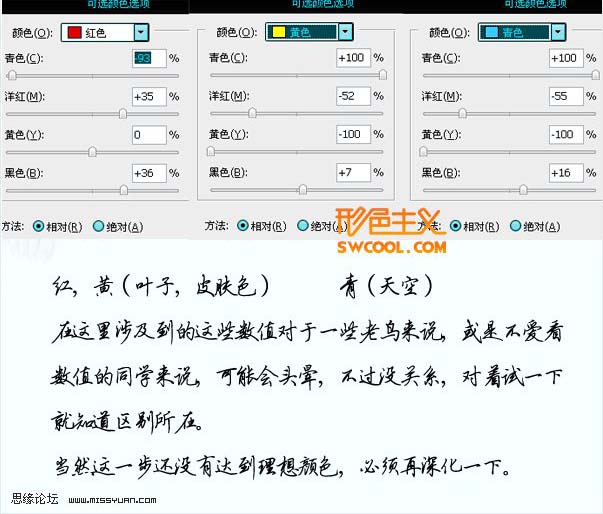
5、再创建可选颜色调整图层,参数设置如下图。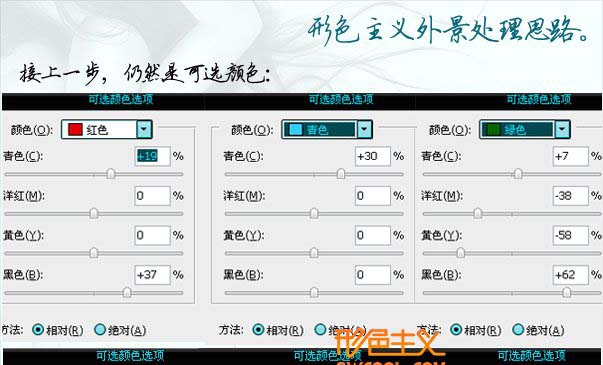
(本文来源于图老师网站,更多请访问http://m.tulaoshi.com/psxpcl/)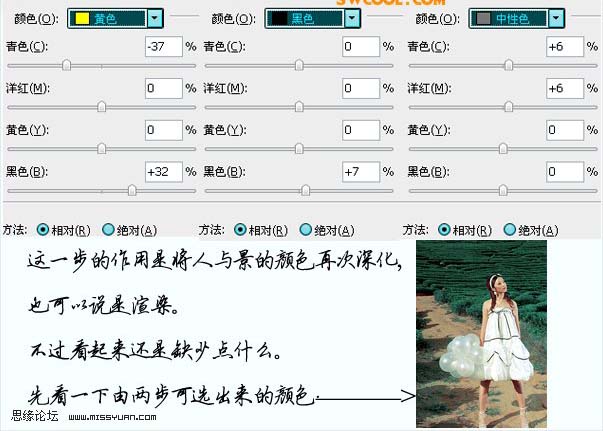
先别忙着想下一步,我们新建一个图层,盖印图层,适当锐化一下看看。在思路上是不是同时也清晰了许多。整体上看画面比较平庸,于是我选择把气球加点颜色。再这里大家都知道上色,我就不多说了,不过注意一下给气球上色的边缘,气球颜色选择比皮肤明亮的红色。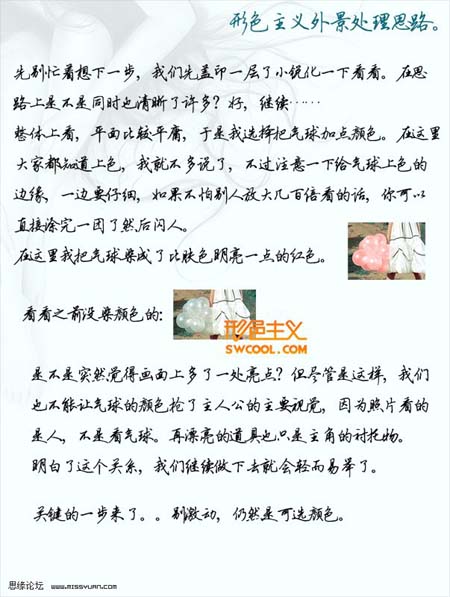
(本文来源于图老师网站,更多请访问http://m.tulaoshi.com/psxpcl/)对比下调色前后的差别。
6、将景物,人,天空的颜色调到差不多的时候,发现整张图不够清爽明亮。这也是本次思路分享的最终一步:色阶。色阶的作用不光是体谅或压暗,同时还可以细化颜色。观察整图,黑的地方已经达到了不能再黑的地步,于是我们在用色阶的时候,只要提亮白色与灰色就行。创建色阶调整图层,参数设置如下图。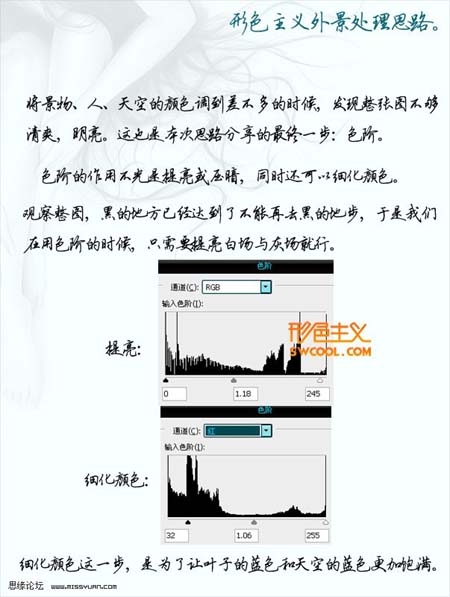
当你发现把前面的这些程序做完以后,天空会出一小缕色块,在这里我用图章或滤镜表面模糊结合蒙版擦去那些色块。