原图


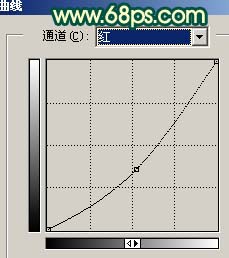
图1
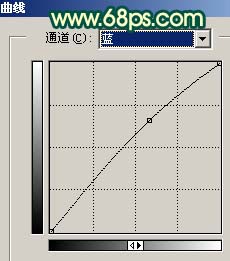
图2

图3 2、新建一个图层,按Ctrl + Alt + Shift + E盖印图层,执行:滤镜 模糊 高斯模糊,数值为7,确定后加上图层蒙版,用黑色画笔把人物部分擦出来,效果如图4。

图4 3、把刚才创建的曲线调整图层隐藏,然后在他上面再创建曲线调整图层,参数设置如图5,6,效果如图7。
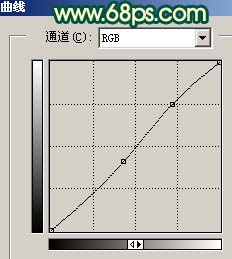
图5
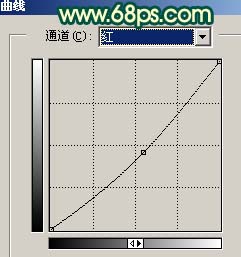
图6

图7 4、再在曲线调整图层上面创建亮度/对比度调整图层,参数设置如图8,效果如图9。
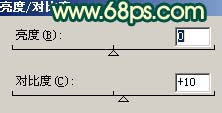
图8

图9 5、在最上面创建曲线调整图层,对红色基蓝色进行调整,参数设置如图10,11,效果如图12。
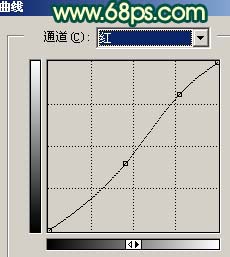
图10
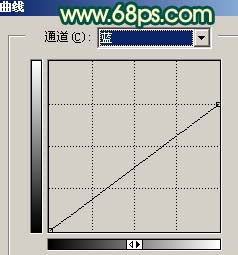
图11

图12 6、创建可选颜色调整图层,参数设置如图13-15,效果如图16。
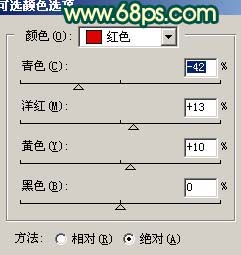
图13
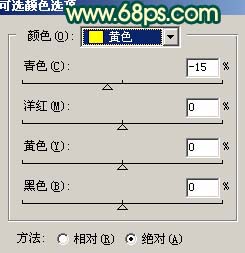
图14
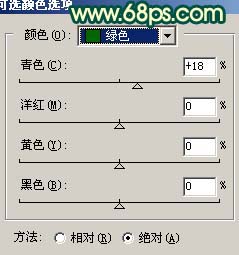
图15

图16 7、新建一个图层,盖印图层,简单的给人物磨下皮,方法任意。

图17 8、新建一个图层,盖印图层,用加深工具稍微把人物五官轮廓部分加深一点,效果如图18。

图18 9、点通道面板,把蓝色通道复制一层,按Ctrl + M把蓝色通道副本稍微调暗一点,再用黑色画笔把除脸部以外的部分涂黑,如图19,按Ctrl点图层调出选区,回到图层面,如图20。

图19

图20 10、创建曲线调整图层,参数设置如图21-23,效果如图24。
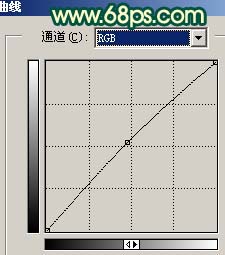
图21
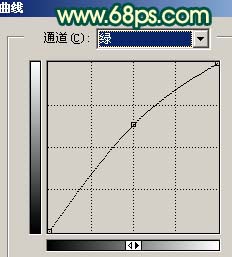
图22
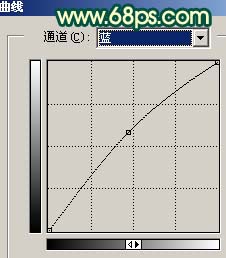
图23

图24 11、新建一个图层,盖印图层,整体调整下颜色,适当锐化一下,完成最终效果。

图25











