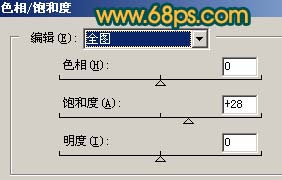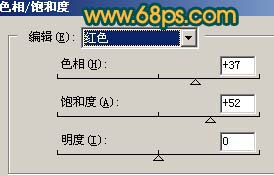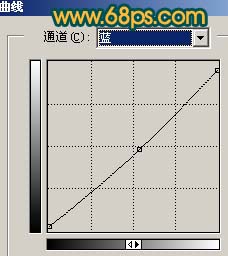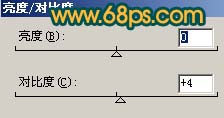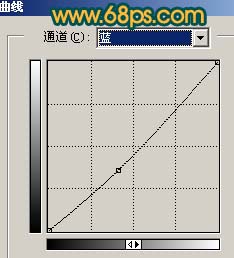图老师电脑网络栏目是一个分享最好最实用的教程的社区,我们拥有最用心的各种教程,今天就给大家分享Photoshop简单增强外景照片的鲜明度的教程,热爱PS的朋友们快点看过来吧!
原图取景非常不错,不过照片的像素有点低。人物脸部及部分物体细节不能完全显示出来。调色的时候可以对照片的局部调整,包括背景和人物,也可以按照自己的喜好调成不同的颜色。
原图
最终效果
(本文来源于图老师网站,更多请访问http://m.tulaoshi.com/psxpcl/)1、打开原图素材,创建色相/饱和度调整图层,参数设置如图1,2,确定后用黑色画笔把人物部分擦出来,效果如图3。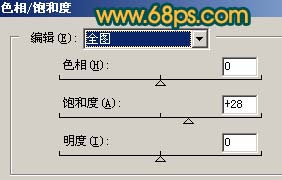
图1 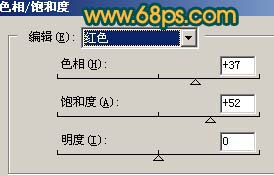
(本文来源于图老师网站,更多请访问http://m.tulaoshi.com/psxpcl/)
图2 
图3 2、把色相/饱和度调整图层复制一层,效果如图4。
图4 3、创建曲线调整图层,对蓝色稍微调整,参数设置如图5,效果如图6。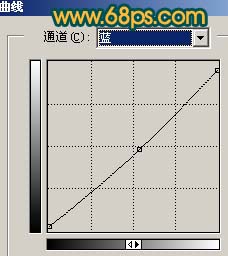
图5 
图6 4、创建亮度/对比度调整图层,参数设置如图7,效果如图8。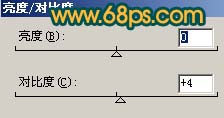
图7 
图8 5、把背景图层复制一层,按Ctrl + Shift + ]移到图层的最上面,用钢笔工具把人物部分抠出来复制到新的图层。然后把除人物以外的图层都合并。
图9 6、对抠出的人物图层按Ctrl + M调整曲线,参数设置如图10,效果如图11。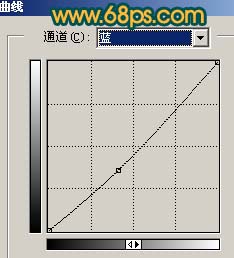
图10 
图11 7、用减淡/加深工具稍微调整下人物脸部的光感,如图12。
图12