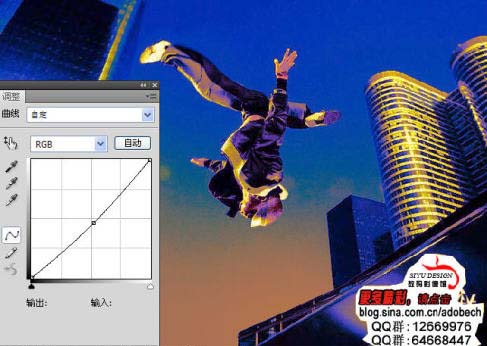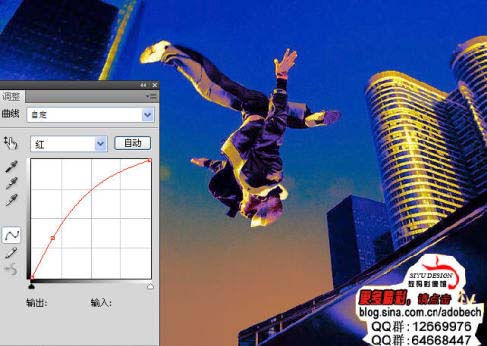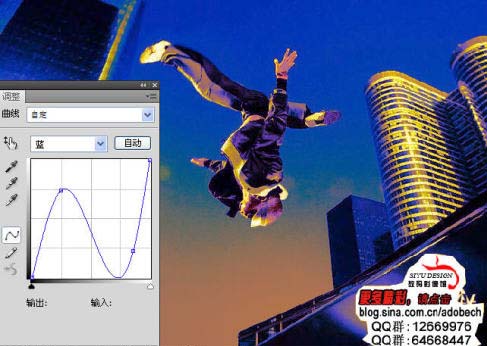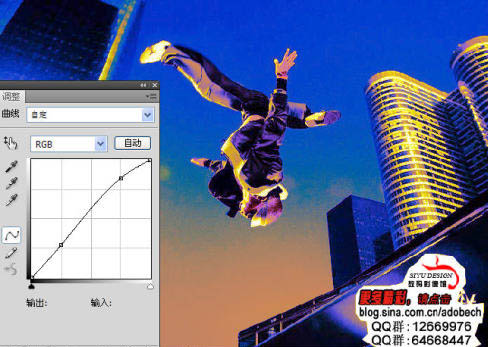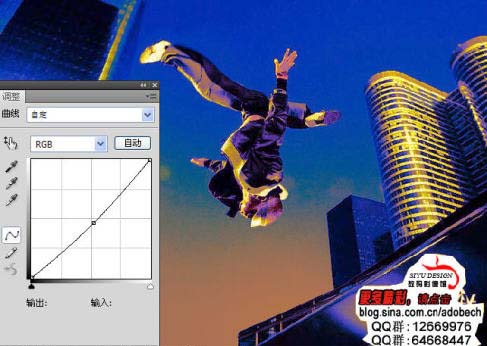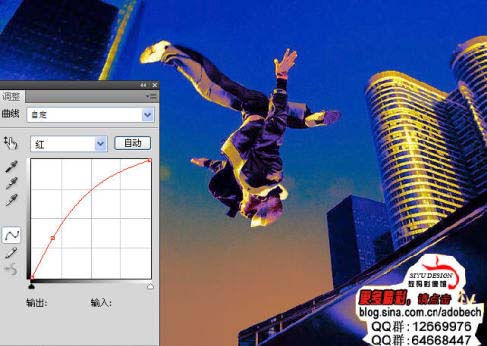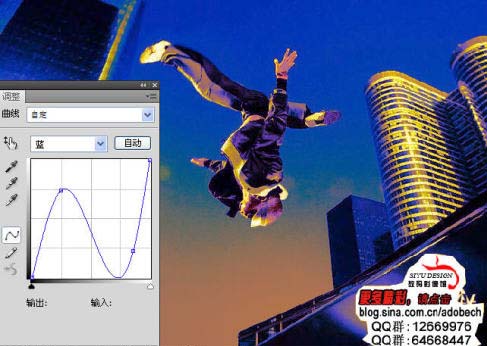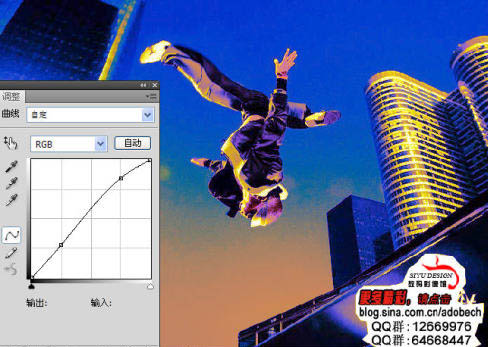get新技能是需要付出行动的,即使看得再多也还是要动手试一试。今天图老师小编跟大家分享的是简单三步调出照片蓝黄艺术色彩,一起来学习了解下吧!
本教程有点类似卡波蓝效果。这种色系以蓝色及橙黄色为主,可以说是强对比色。因此调出的效果层次感极强,视觉效果也突出,是摄影及照片后期处理常用的色系。
原图 
最终效果
(本文来源于图老师网站,更多请访问http://m.tulaoshi.com/psxpcl/)1、打开原图素材。
2、把背景图层复制一层,得到图层1,按Ctrl + I 反相,然后把图层混合模式改为“叠加”,效果如下图。
3、选择菜单:图层 新建调整图层 曲线,参数设置如下图。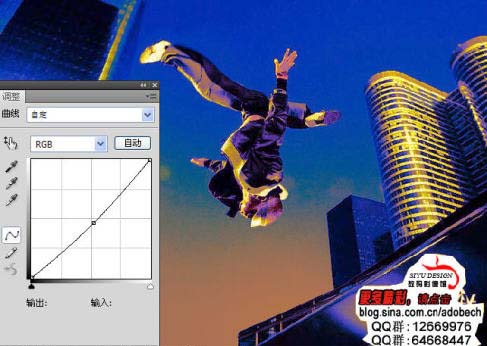
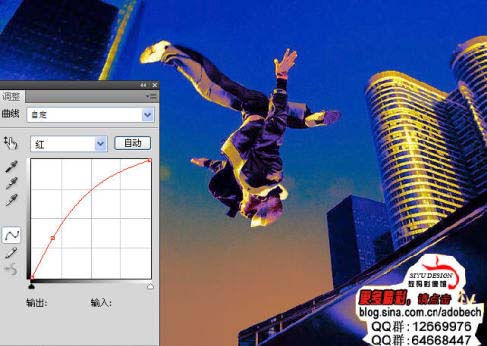
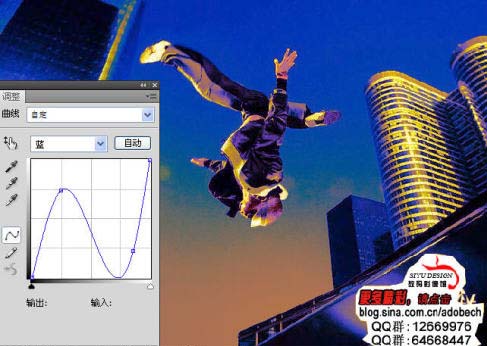
(本文来源于图老师网站,更多请访问http://m.tulaoshi.com/psxpcl/)4、再创建曲线调整图层,参数设置如下图,确定后完成最终效果。
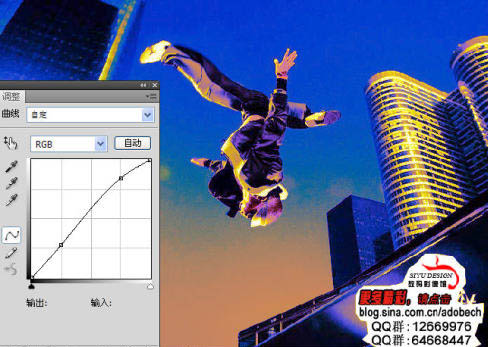

(本文来源于图老师网站,更多请访问http://m.tulaoshi.com/psxpcl/)