原图


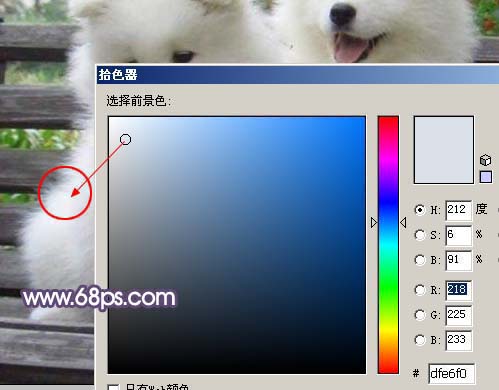
图1 2、选择菜单:滤镜 抽出,如图2。

图2 3、在抽出面板勾选强制前景色选项,然后再点下图简单所示位置选区颜色,把颜色之前复制的颜色值复制到下图#号位置:#dfe6f0,如图3。

图3 4、选择边缘高光器工具,适当调整大小,把小狗边缘部分涂出来,如图4。

图4 5、按确定回到图层面板,在背景图层上面新建一个图层,填充黑色,效果如图5。

图5 6、把背景图层复制一层,按Ctrl + Shift + ] 置顶,用套索工具把小狗主体部分勾出来,按Ctrl + D 羽化5个像素,然后点图层面板下面的蒙蔽按钮,添加图层蒙版。

图6 7、添加蒙版后,把前景颜色设置为白色,选择画笔工具,不透明度为:20%,如图7,把有缺口的部分涂出来,效果如图8。

图7

图8 8、把抽出后的图层复制一层,图层不透明度改为:30%,如图9。然后把图层1和图层1副本合并为一个图层,锁定图层后,填充为白色。

图9 9、回到蒙版图层,在蒙版上鼠标右键选择“应用图层蒙版”,然后再加上一个有渐变色的背景,这一步可以不做。

图10 10、用套索工具选区小狗边缘部分位置,如图11,按Ctrl + Alt + D 羽化10个像素,然后按Ctrl + L 调整色阶,参数设置如图12,效果如图13。

图11

图12

图13 11、选择画笔工具,在笔刷选框中选择图14所示的笔刷。
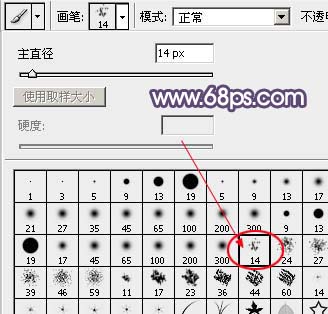
图14 12、回到抽出图层,解锁图层,添加图层蒙版,把前景颜色设置为黑色,选择画笔工具,慢慢擦出多余的毛发。

图15 13、毛发的擦除可能要花很多时间,要有耐心。下图为大致擦好的效果。

图16 14、擦好后把小狗图层和抽出图层合并为一个图层,如果觉得小狗太暗了,可以适当调白一点。

图17 15、最后整体修饰下细节,完成最终效果。

图18










