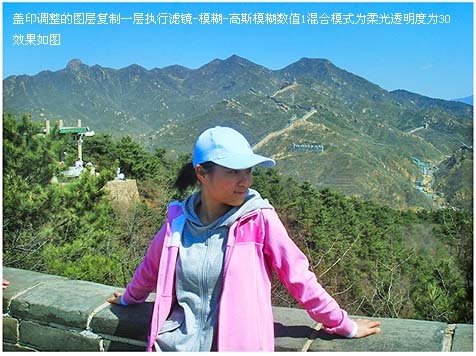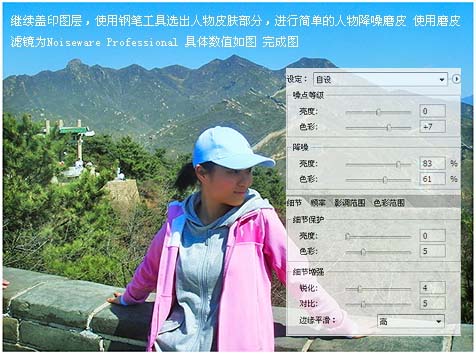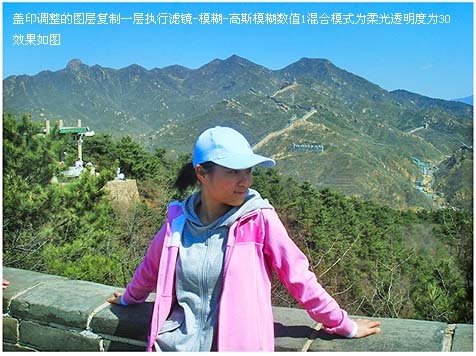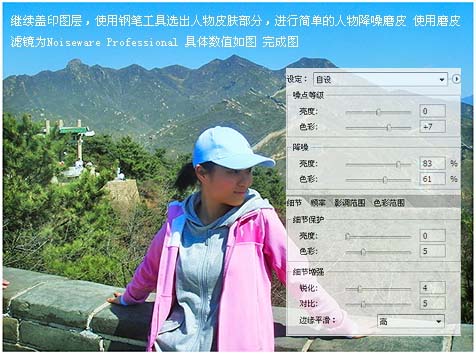下面图老师小编跟大家分享Photoshop修复局部严重偏暗的人物照片,一起来学习下过程究竟如何进行吧!喜欢就赶紧收藏起来哦~
可能是女孩子处理的原故,人物局部细节处理的非常到位。而且颜色也调得比较柔美。堪称典范教程。处理过程中需要用到一些外挂滤镜,需要的话可以去网上下载。 原图 
最终效果
1、打开原图素材,把背景图层复制一层,然后观察照片,我选的这个照片由于阳光问题拍摄出来的人物过暗,所以我们先休整一下明暗关系。
2、执行:图像 调整 阴影/高光,参数默认,确定后再执行一次:图像 调整 阴影/高光,阴影数量改为:30%,效果如下图。
3、新建一个图层,按Ctrl + Alt + Shift + E 盖印图层,执行:滤镜 模糊 高斯模糊,数值为1,确定后把图层混合模式改为“柔光”,图层不透明度改为:30%,效果如下图。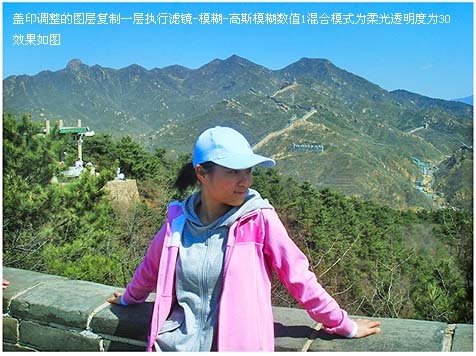
(本文来源于图老师网站,更多请访问http://m.tulaoshi.com/psxpcl/)4、新建一个图层,盖印图层,用钢笔工具勾出人物皮肤部分,进行简单的人物降噪磨皮,选用Noiseware滤镜,参数设置如下图。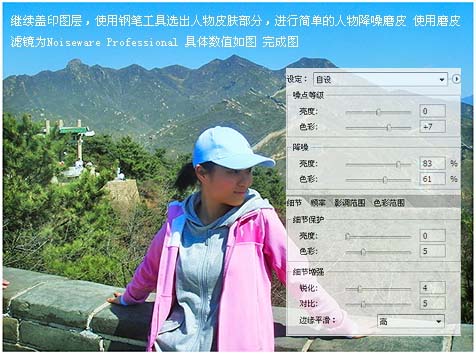
5、接下来我们进一步调色,选择菜单:图像 模式 Lab颜色,选择不拼合,然后创建曲线调整图层,参数设置如下图。
6、回到RGB模式(图像 模式 RGB颜色),选取人物皮肤部分进行局部调整,使用可选颜色,参数如下图。
7、接下来我们进行一些调色,这里转入Lab模式(图像 模式 Lab颜色),选择不拼合,调整曲线,如下图。
8、回到RGB模式,再调整可选颜色,参数设置如下图,确定后再适当把图层锐化一下,完成最终效果。
(本文来源于图老师网站,更多请访问http://m.tulaoshi.com/psxpcl/)最终效果: