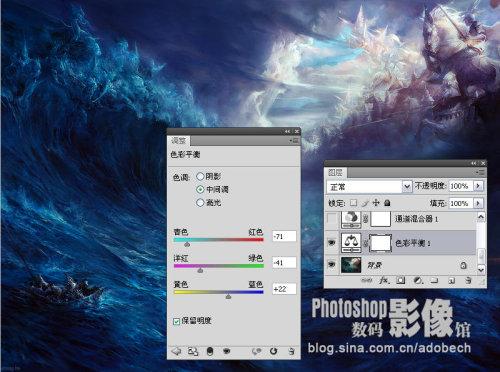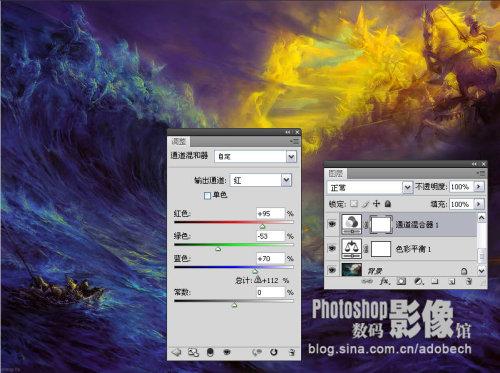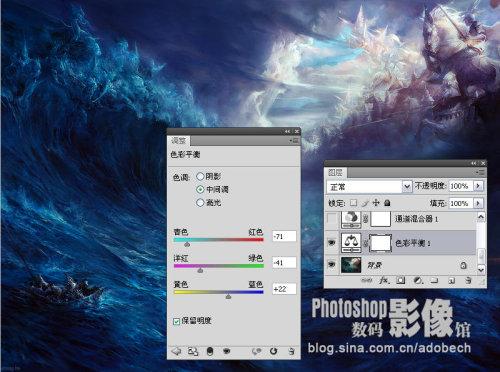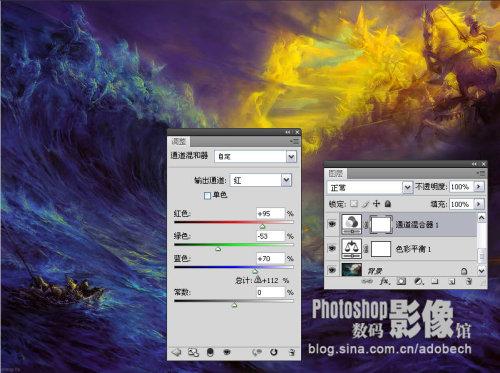岁数大了,QQ也不闪了,微信也不响了,电话也不来了,但是图老师依旧坚持为大家推荐最精彩的内容,下面为大家精心准备的Photoshop打造一幅梦幻的暗夜波涛图,希望大家看完后能赶快学习起来。
本教程除了调色之外还融入了很多装饰元素。画面效果非常壮观,尤其是后期颜色调整的非常有视觉冲击力。教程中作者没有提供教材中的一些用到的素材,需要自己去网上下载。
原图 
(本文来源于图老师网站,更多请访问http://m.tulaoshi.com/psxpcl/)最终效果
1、文件/打开图像。调出需要处理的图片。
(本文来源于图老师网站,更多请访问http://m.tulaoshi.com/psxpcl/)2、图层/新建调整图层/色彩平衡,参数设置如下图。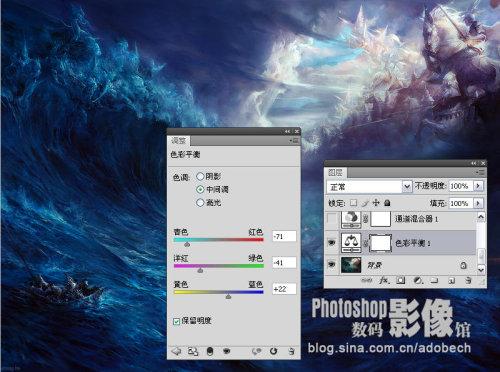
3、图层/新建调整图层/通道混合器,分别调节红、绿、蓝通道。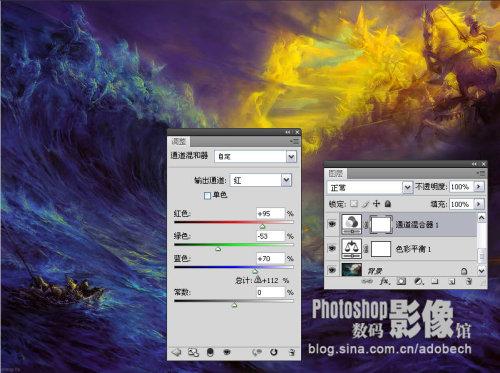
(本文来源于图老师网站,更多请访问http://m.tulaoshi.com/psxpcl/)

4、图层/新建调整图层/曲线,对图像的对比进行调节。
5、打开素材,并移至过来,放在画面的左侧,图层模式:滤色。将黑色屏蔽掉。
6、拷贝当前层,模式更改为变亮。
7、打开素材蝴蝶,并移至过来,放在画面的左侧,图层模式:滤色。将黑色屏蔽掉。
最终效果如下图: