原图


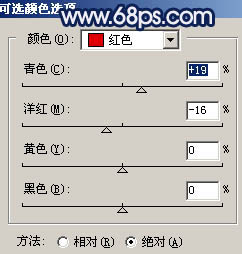
图1

图2
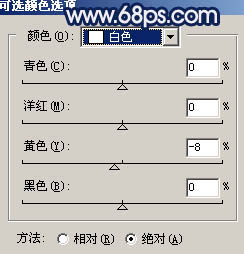
图3

图4 2、新建一个图层,按Ctrl + Alt + Shift + E 盖印图层,选择加深工具稍微把头发部分加深一点,选择涂抹工具,把头发涂顺一点,效果如下图。

图5 3、新建一个图层,盖印图层,执行:滤镜 模糊 高斯模糊,数值为5,确定后把图层不透明度改为:30%,效果如下图。

图6 4、新建一个图层,盖印图层,简单的给人物磨下皮,方法自选,大致效果如下图。

图7 5、新建一个图层,填充颜色:#010B38,图层混合模式改为“滤色”,效果如下图。

图8 6、新建一个图层,盖印图层,选择菜单:图像 模式 Lab颜色,选择不合拼。把当前图层复制一层,图层混合模式改为“柔光”,图层不透明度改为:60%,效果如下图。

图9 7、创建曲线调整图层,参数设置如图10-12,效果如图13。

图10
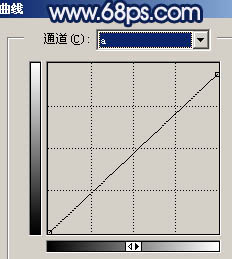
图11
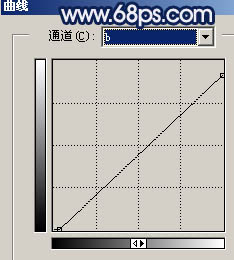
图12

图13 8、新建一个图层,盖印图层,选择菜单:图像 模式 RGB颜色,选择不合拼。然后创建可选颜色调整图层,参数设置如图14,15,效果如图16。

图14

图15

图16 9、新建一个图层,盖印图层,按Ctrl + Shift + U 去色,图层混合模式改为“柔光”,图层不透明度改为:30%,效果如下图。

图17 10、新建一个图层,盖印图层,选择加深工具稍微把头发部分加深一点,再加深一下五官轮廓部分,效果如下图。

图18 11、最后整体调整下颜色,完成最终效果。

图19










