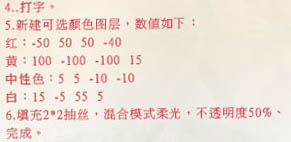下面,图老师小编带您去了解一下Photoshop制作清爽简洁的签名效果,生活就是不断的发现新事物,get新技能~
本教程用到的素材非常少。不过作者善于排版和设计,用淡黄色的天空图片作为背景,层次感较强。人物图片的色调跟背景非常搭配,再适当加上明快的曲线和文字装饰,视觉效果非常突出。 最终效果 
1、打开背景素材,再打开云彩素材拖进来,按Ctrl + Shift + U 去色,图层混合模式改为“叠加”。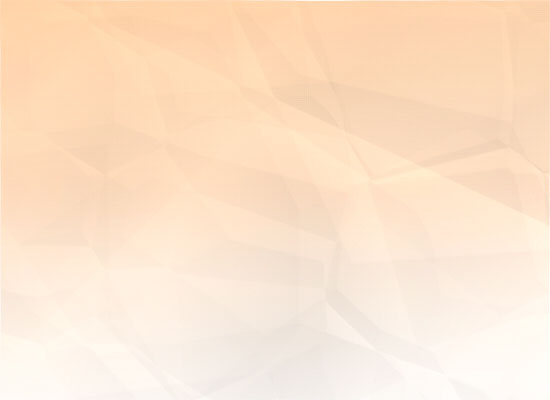

(本文来源于图老师网站,更多请访问http://m.tulaoshi.com/psxpcl/)

2、找一张人物图片,适当的裁剪大小,加一个白色边框,复制一层冰去色,适当放好位置。
3、拖入花素材,抠出来放好位置,新建一个图层,按喜好用钢笔画出任意喜好的曲线路径并描边。 
(本文来源于图老师网站,更多请访问http://m.tulaoshi.com/psxpcl/)
4、打上自己想要的签名文字,适当排好版。
5、创建可选颜色调整图层,参数设置:红:-50/50/50/-40;黄:100/-100/-100/15;中性色:5/5/-10/-10;白:15/-5/55/5。 6、填充2 * 2抽吸,图层混合模式改为“柔光”,不透明度改为:50%,完成最终效果。 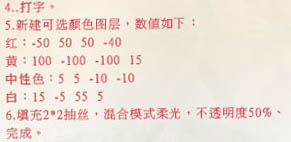


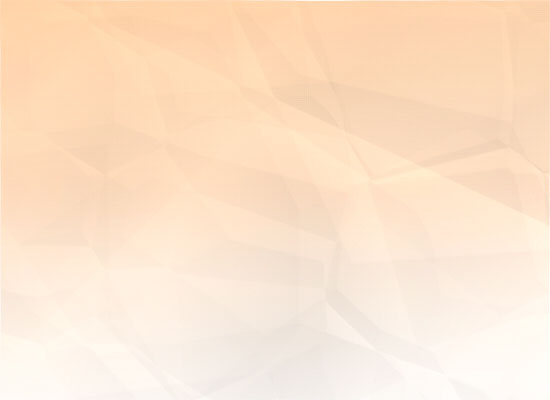

![]()


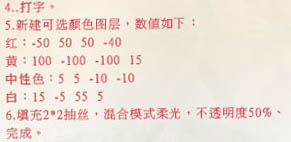


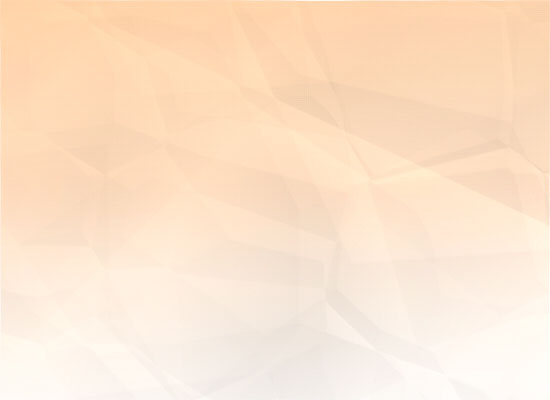

![]()