原图



图1 2、创建曲线调整图层,参数设置如图2-4,效果如图5。
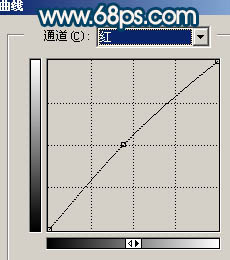
图2
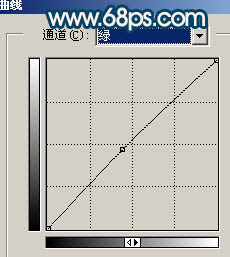
图3
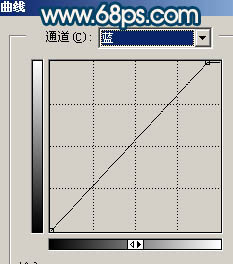
图4

图5 3、创建通道混合器调整图层,对绿色进行调整,参数设置如图6,效果如图7。

图6

图7 4、创建可选颜色调整图层,参数设置如图8,效果如图9。

图8

图9 5、创建渐变映射调整图层,颜色设置为黑白,确定后把图层不透明度改为:50%,用黑色画笔把人物部分擦出来,效果如下图。

图10 6、新建一个图层,按Ctrl + Alt + Shift + E 盖印图层,用钢笔工具把人物部分抠出来,复制到新的图层,然后对盖印图层执行:滤镜 模糊 高斯模糊,数值为15,确定后按Ctrl + M 调成自己喜欢的颜色,大致效果如下图。

图11 7、回到抠出的人物图层,按Ctrl + M 调整曲线,参数设置如图12,13,效果如图14。

图12

图13

图14 8、新建一个图层,盖印图层,简单的给人物磨下皮,效果如下图。

图15 9、新建一个图层,盖印图层,图层混合模式改为“滤色”,图层不透明度改为:20%,效果如下图。

图16 10、创建亮度/对比度调整图层,参数设置如图17,效果如图18。
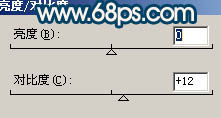
图17

图18 11、创建可选颜色调整图层,对红色进行调整,参数设置如图19,效果如图20。
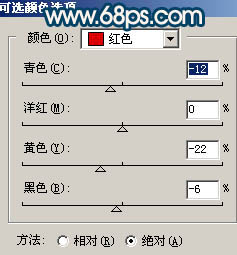
图19

图20 12、创建曲线调整图层,对蓝色进行调整,参数设置如图21,确定后再创建色彩平衡调整图层,稍微调红一点,效果如图22。

图21

图22 13、最后整体调整下细节和颜色,完成最终效果。

图23










