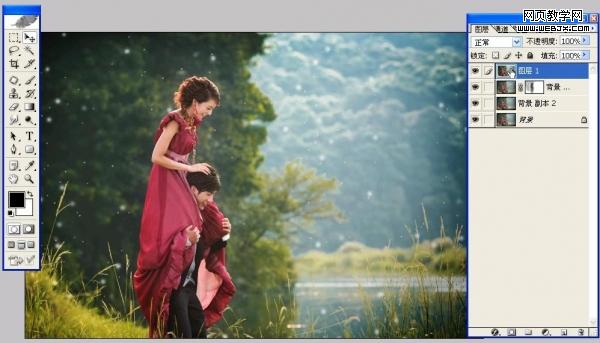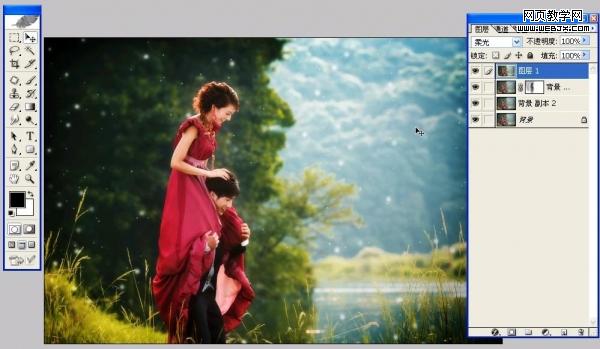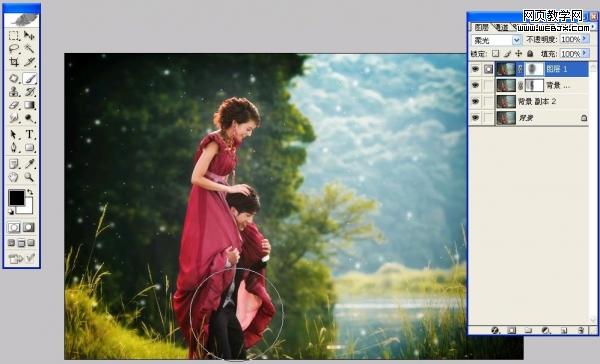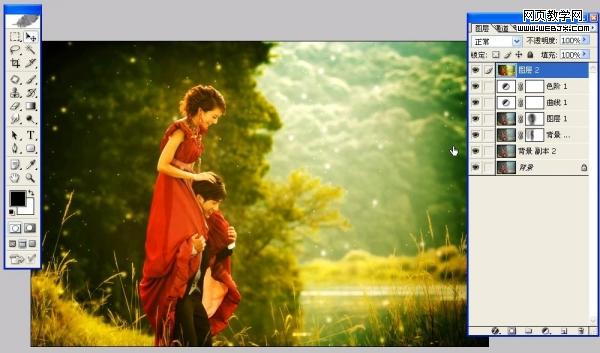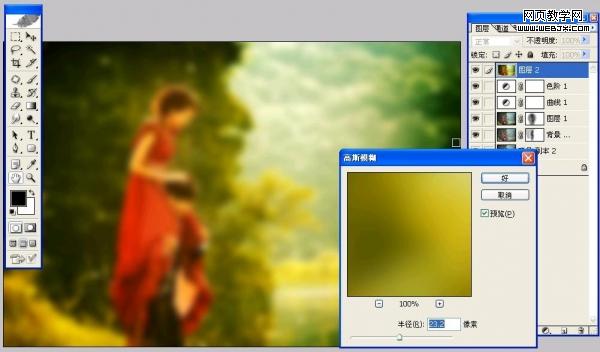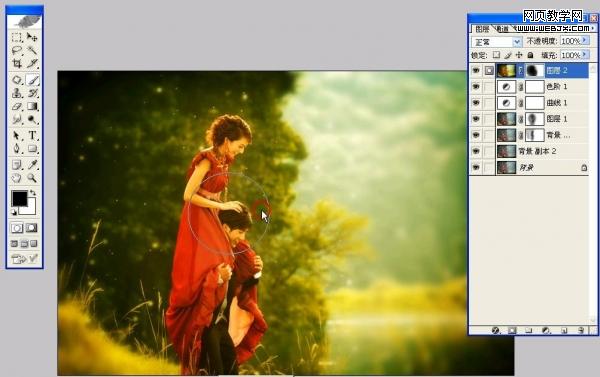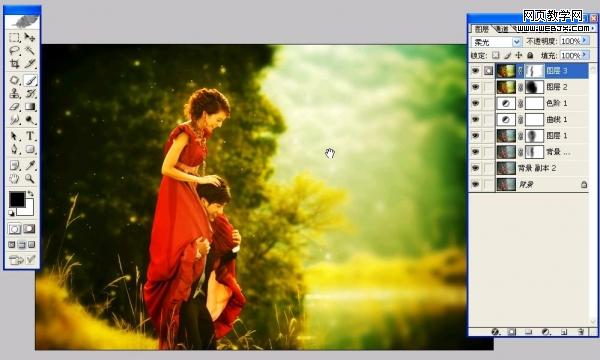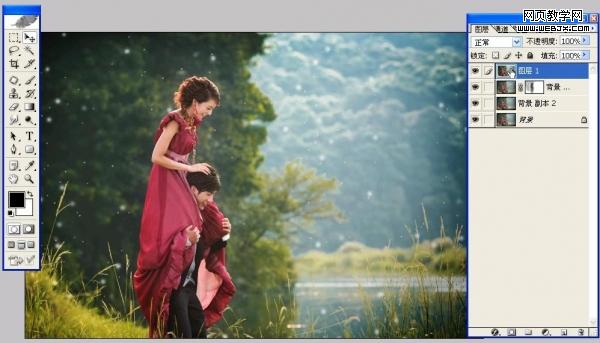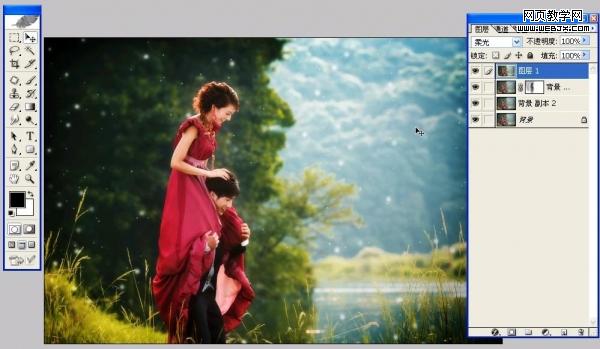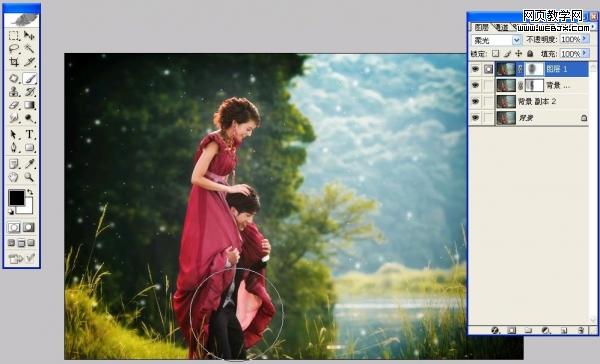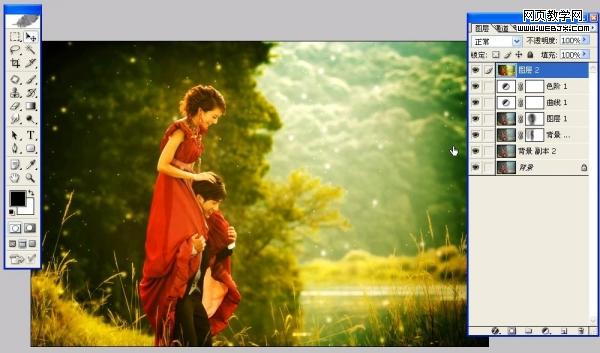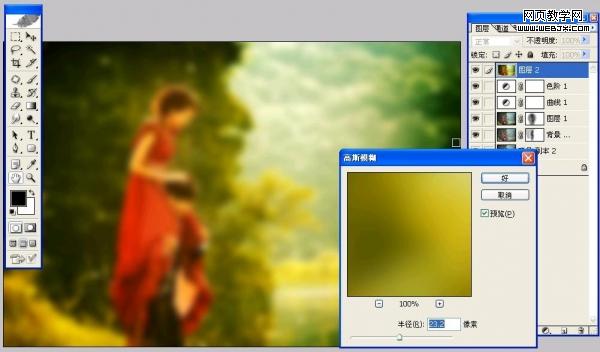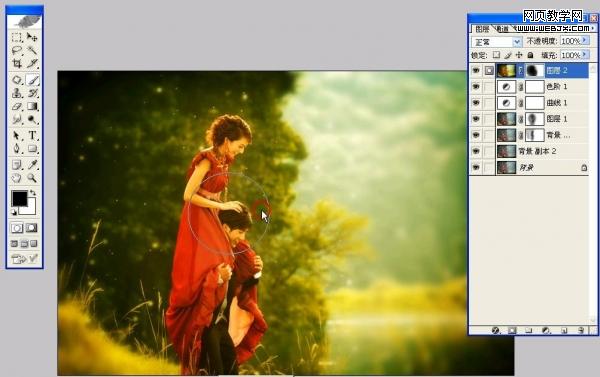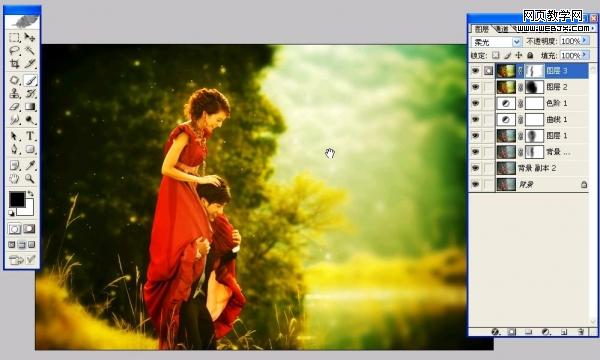今天图老师小编要向大家分享个Photoshop打造晨曦中浪漫的情侣教程,过程简单易学,相信聪明的你一定能轻松get!
本教程介绍情侣照片的润色技巧。为了渲染一种快乐,浪漫的氛围,作者特意把画面的主体颜色调成柔和的暖色调。背景部分做了一些柔化处理。虽然操作的步骤不多,但足以渲染一种爱情的氛围。
原图 
(本文来源于图老师网站,更多请访问http://m.tulaoshi.com/psxpcl/)最终效果
1、打开原图素材,把背景图层复制一层,图层混合模式改为“柔光”:
2、加蒙板后用透明度为35%的黑色画笔檫人物头发等暗处:
3、新建一个图层,按Ctrl + Alt + Shift + E 盖印图层: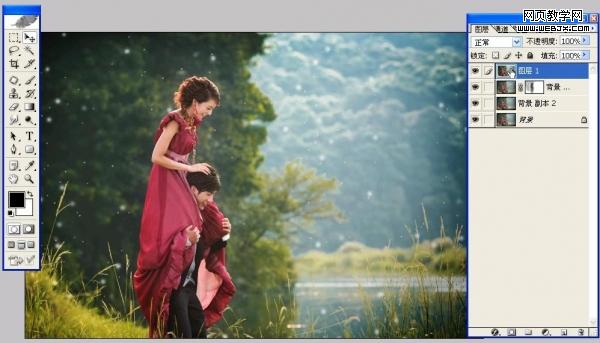
4、执行:滤镜 模糊 高斯模糊,数值为13.7。
5、把图层混合模式改为“柔光”。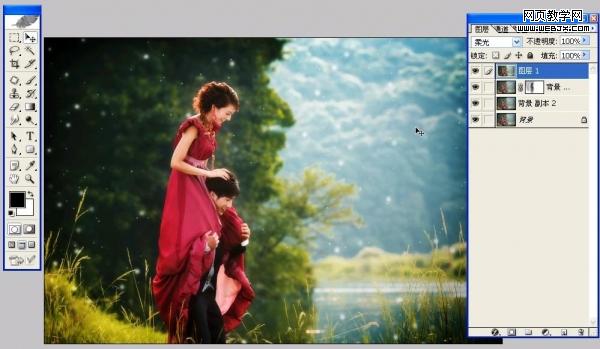
6、加上图层蒙版,用黑色画笔把人物部分擦出来。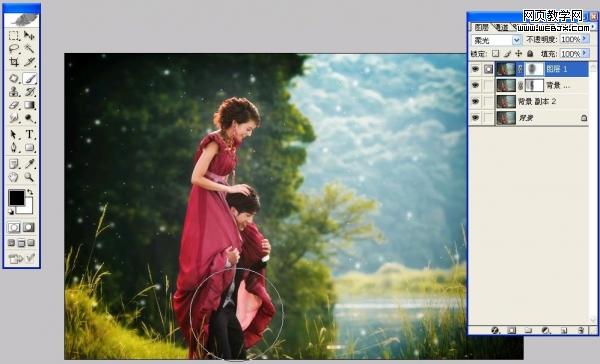
7、创建曲线调整图层,对红色及蓝色进行调整,参数设置如下图。

8、创建色阶调整图层,参数设置如下图。
9、新建一个图层,盖印图层。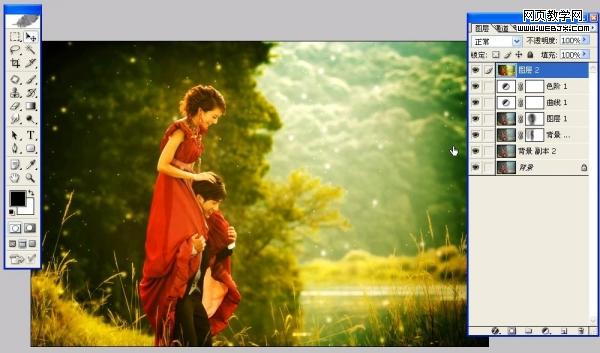
10、执行:滤镜 模糊 高斯模糊,数值为:23.2。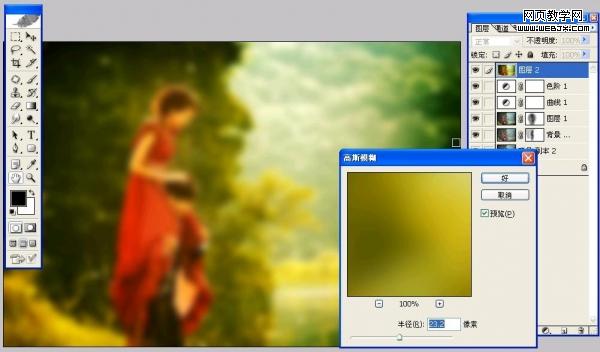
11、加上图层蒙版,选择渐变工具,颜色设置为黑色到透明渐变,用中心拉出径向渐变。
(本文来源于图老师网站,更多请访问http://m.tulaoshi.com/psxpcl/)12、用黑色画笔把人物及周围部分擦出来。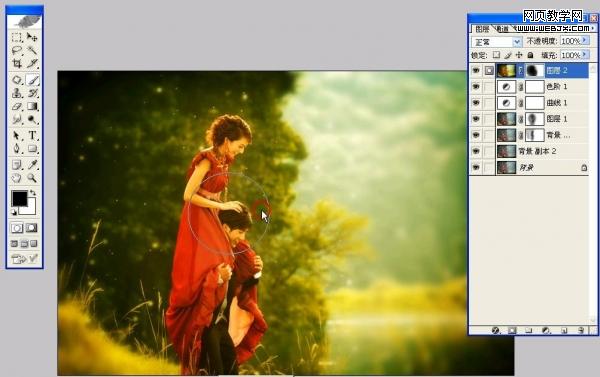
13、新建一个图层,盖印图层,图层混合模式改为“柔光”,加上图层蒙版,用黑色画笔把人物部分擦出来,完成最终效果。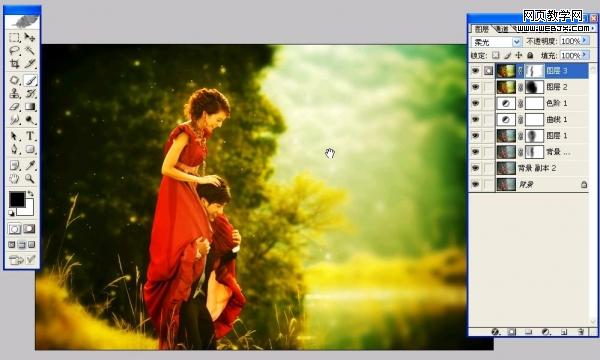
最终效果: