原图


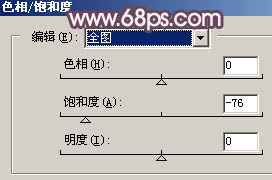
图1

图2 2、新建一个图层,用黑白径向渐变拉出图3所示的效果,然后把图层混合模式改为“柔光”,效果如图4。

图3

图4 3、创建曲线调整图层,参数设置如图5-7,效果如图8。
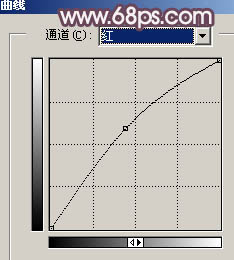
图5
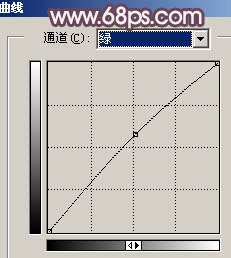
图6
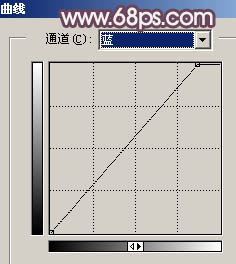
图7

图8 4、创建渐变映射调整图层,颜色设置如图9,确定后把图层混合模式改为“滤色”,效果如图10。

图9

图10 5、新建一个图层,按Ctrl + ALt + Shift + E 盖印图层,图层混合模式改为“正片叠底”,图层不透明度改为:20%,效果如下图。

图11 6、创建可选颜色调整图层,对白色进行调整,参数设置如图12,效果如图13。
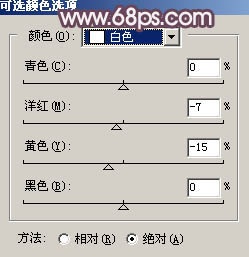
图12

图13 7、创建色彩平衡调整图层,参数设置如图14,效果如图15。
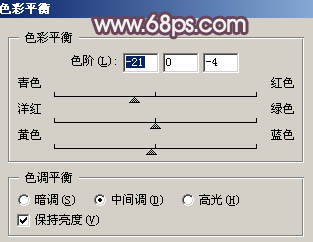
图14

图15 8、新建一个图层,盖印图层。适当的把图层锐化一下,然后按Ctrl + J 再复制一层,图层混合模式改为“柔光”,图层不透明度改为:60%,效果如下图。

图16 9、创建曲线调整图层,适当调暗一点,效果如下图。

图17 10、创建渐变映射调整图层,颜色设置为黑白,确定后把图层不透明度改为:40%。
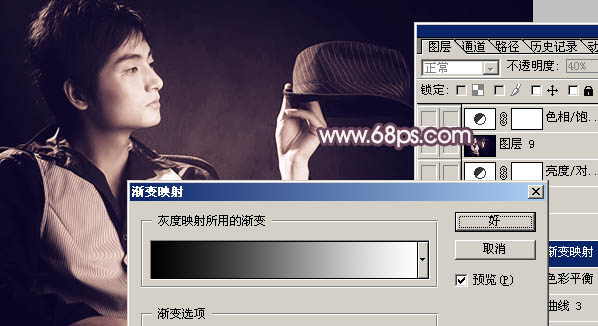
图18 11、创建色相/饱和度调整图层,参数设置如图19,效果如图20。
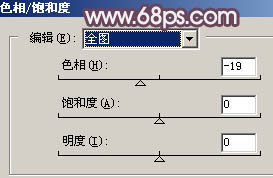
图19

图20 12、新建一个图层,盖印图层,适当用加深,减淡工具加强一下人物肤色的质感,完成最终效果。

图21










