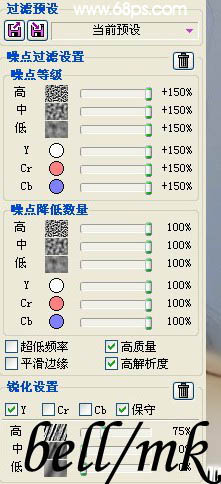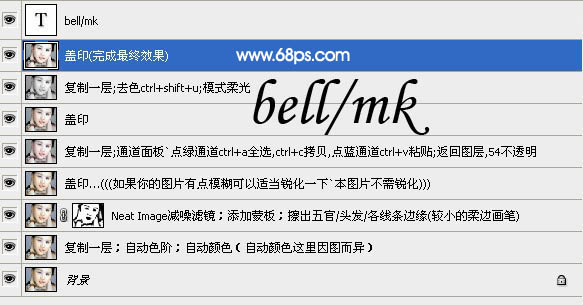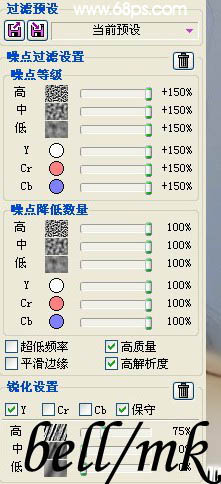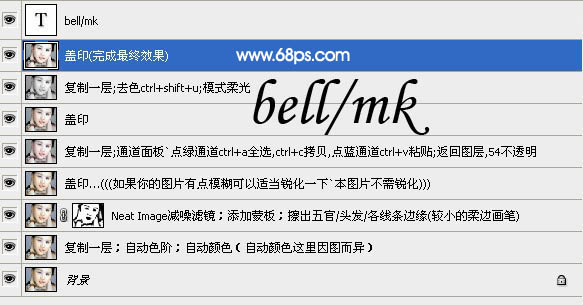人生本是一个不断学习的过程,在这个过程中,图老师就是你们的好帮手,下面分享的Photoshop快速打造美女红润的质感肤色懂PS的网友们快点来了解吧!
教程开始之前先来分析一下素材图片。人物脸部有点曝光光度,局部有很多色斑,皮肤部分质感不是很好。为了能够更快的处理好照片,首先可以对人物磨皮及降噪处理,然后用通道来减少其他的色块。质感部分则需要自己去慢慢刻画。
作者近期教程:PS调出严重偏色照片淡红的中性色。 原图
(本文来源于图老师网站,更多请访问http://m.tulaoshi.com/psxpcl/) 最终效果
(本文来源于图老师网站,更多请访问http://m.tulaoshi.com/psxpcl/)1、打开原图素材,把背景图层复制一层,执行:图像 调整 自动色阶、自动颜色。
2、使用外挂滤镜:NeatImage进行降噪处理,参数设置如下图。确定后加上图层蒙版,用黑色画笔把人物五官,头发,轮廓边缘部分擦出来。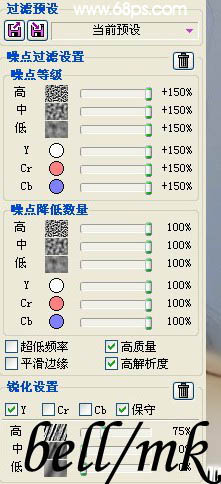

3、新建一个图层,按Ctrl + Shift + ALt + E 盖印图层,适当的把图层锐化一下。
4、把当前图层复制一层,点通道面板,选择绿色通道,按Ctrl + A 全选,按Ctrl + C 复制,点蓝色面板,按Ctrl + V 粘贴。回到图层面板,把图层不透明度设置为:54%。
5、新建一个图层盖印图层,把盖印图层复制一层,按Ctrl + Shift + U去色,图层混合模式改为“柔光”,目的是让皮肤亮一点。同时图片所有的黑部分都加深一些,从而形成一个更加明显的对比作用。
6、最后打上签名,完成最终效果。下图是图层参照和最终效果。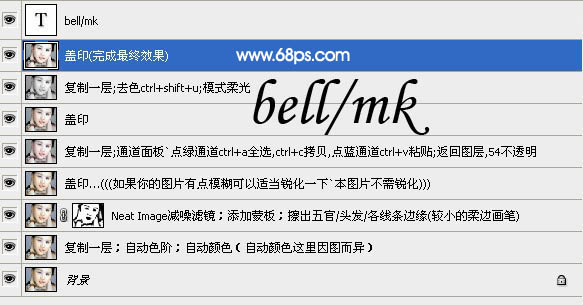

(本文来源于图老师网站,更多请访问http://m.tulaoshi.com/psxpcl/)