原图



图1 2、新建一个图层,把前景颜色设置为:#09CBAD,背景颜色设置为:#FDB405,然后执行:滤镜 渲染 云彩,确定后按Ctrl + ALt + F 加强一下,效果如下图。
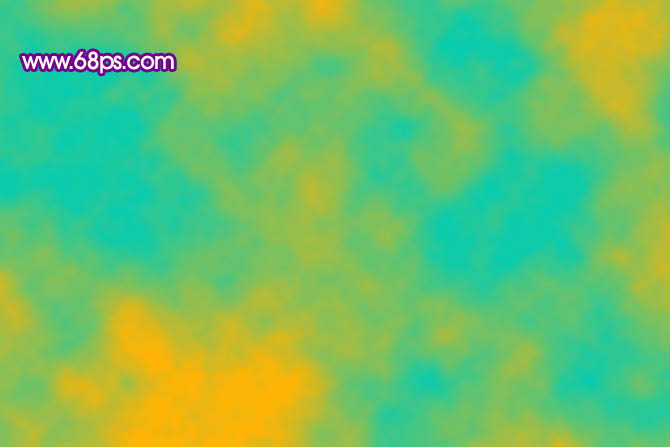
图2 3、按Ctrl + U 调整色相/饱和度,参数及效果如下图。
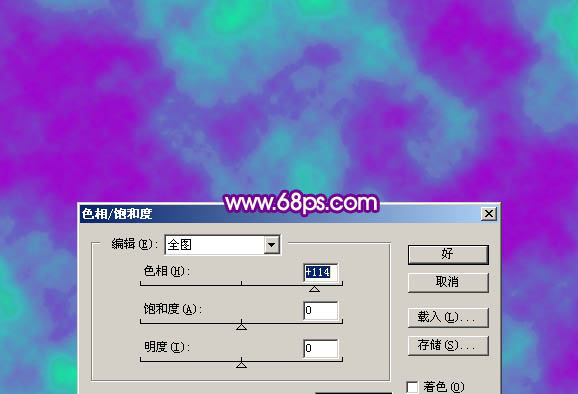
图3 4、把图层混合模式改为“颜色加深”,加上图层蒙版,用黑色画笔把人物部分擦出来,效果如下图。

图4 5、新建一个图层,按Ctrl + Alt + Shift + E 盖印图层,执行:滤镜 模糊 高斯模糊,数值为5,确定后把图层混合模式改为“柔光”,图层不透明度改为:50%,效果如下图。

图5 6、新建一个图层,盖印图层,简单的给人物磨下皮,效果如下图。

图6 7、新建一个图层,盖印图层,执行:滤镜 模糊 高斯模糊,数值为5,确定后把图层不透明度改为:50%,加上图层蒙版,用黑色画笔把中间部分擦出来,效果如下图。

图7 8、新建一个图层,盖印图层,选择菜单:图像 模式 Lab颜色,选择不合拼,确定后按Ctrl + M 调整曲线,参数及效果如下图。
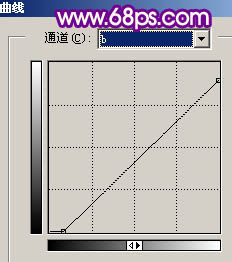
图8

图9 9、执行:图像 应用图像,参数设置如图10,效果如图11。
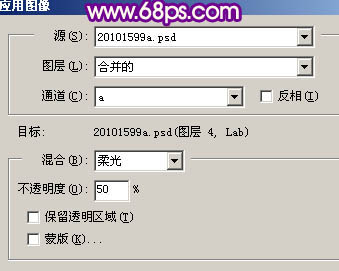
图10

图11 10、选择菜单:图像 模式 RGB颜色,选择不合拼,然后创建曲线调整图层,对蓝色进行调整,参数设置如图12,效果如图13。
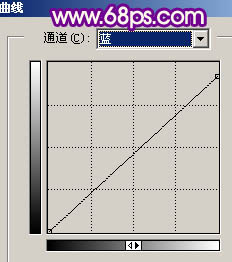
图12

图13 11、新建一个图层,盖印图层,选择减淡工具把人物脸部的高光部分涂亮一点,效果如下图。

图14 12、创建可选颜色调整图层,参数设置如图15,效果如图16。
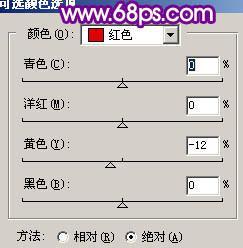
图15

图16 13、创建亮度/对比度调整图层,参数及效果如下图。

图17 14、新建一个图层,盖印图层,整体调整下颜色,再适当锐化一下,完成最终效果。

图18










