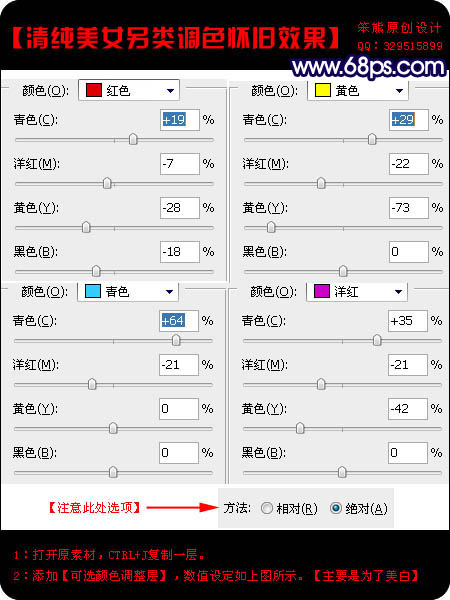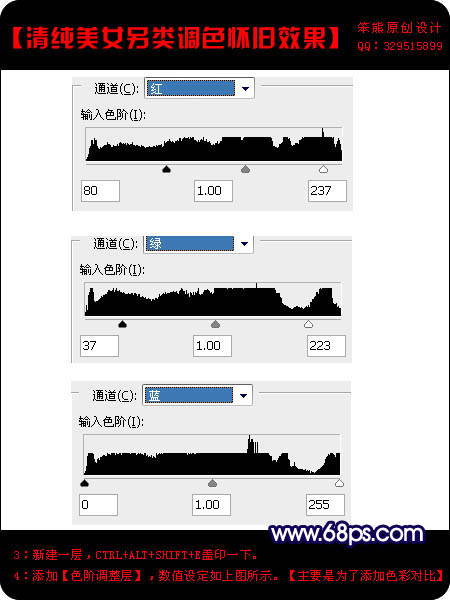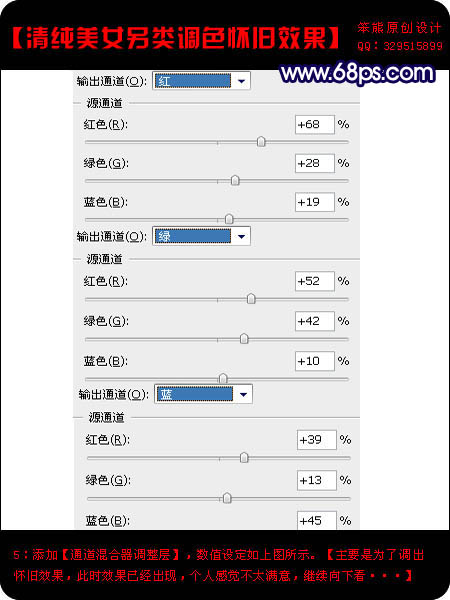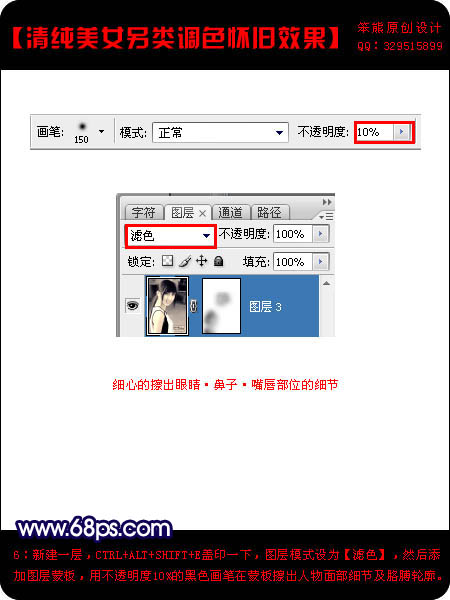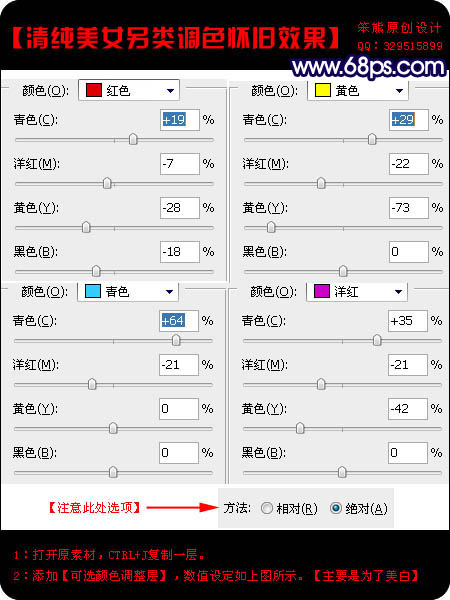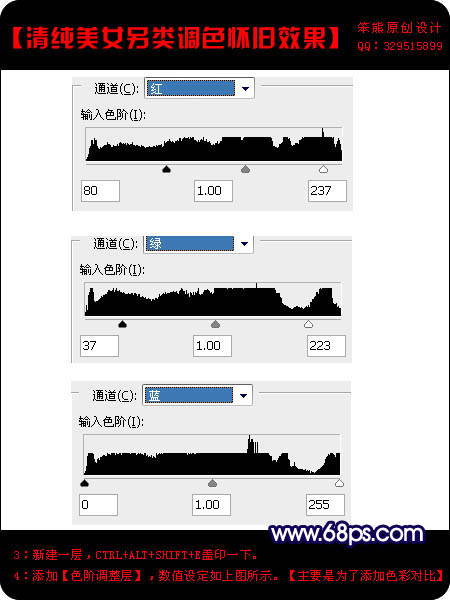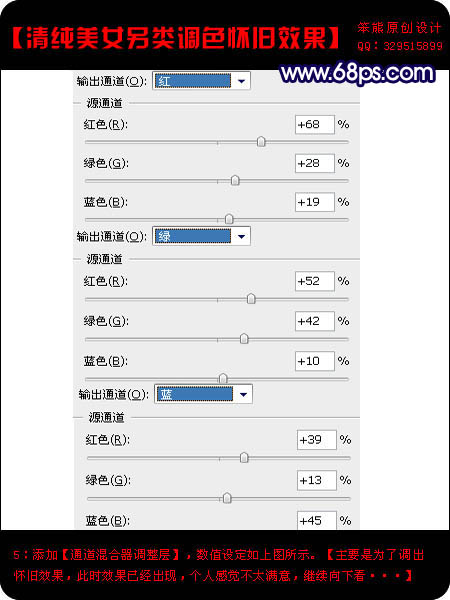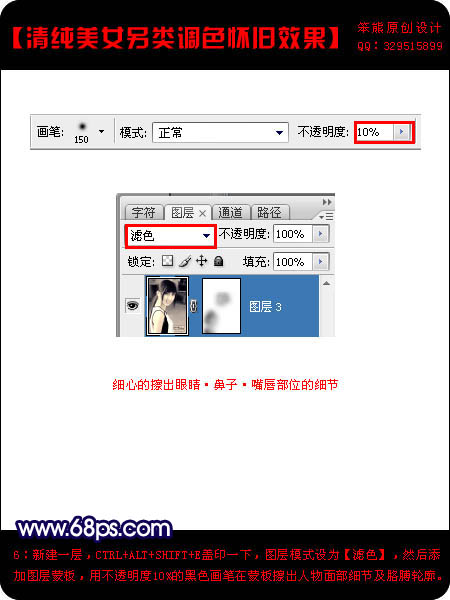下面是个简单易学的PS调出人物照片淡黄的怀旧色教程,图老师小编详细图解介绍包你轻松学会,喜欢的朋友赶紧get起来吧!
怀旧色的调色方法有很多。主色调一般都是淡黄色。也可以按自己的喜好加上一些辅助色。调色的时候不一定要按照作者的参数去调。只要效果接近,用什么方法都可以。
教程中有任何疑问可以加作者的QQ:329515899。
原图
(本文来源于图老师网站,更多请访问http://m.tulaoshi.com/psxpcl/)最终效果
(本文来源于图老师网站,更多请访问http://m.tulaoshi.com/psxpcl/)1、打开原图素材,按Ctrl + J 把背景图层复制一层。
2、创建可选颜色调整图层,参数设置如下图。 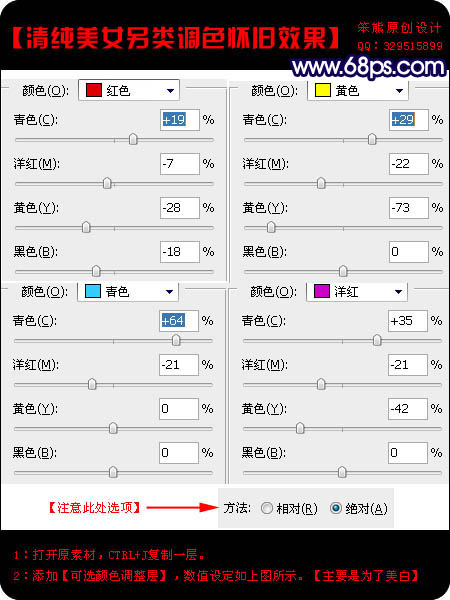
3、新建一个图层,按Ctrl + Alt + Shift + E 盖印图层。
4、创建色及调整图层,参数设置如下图。 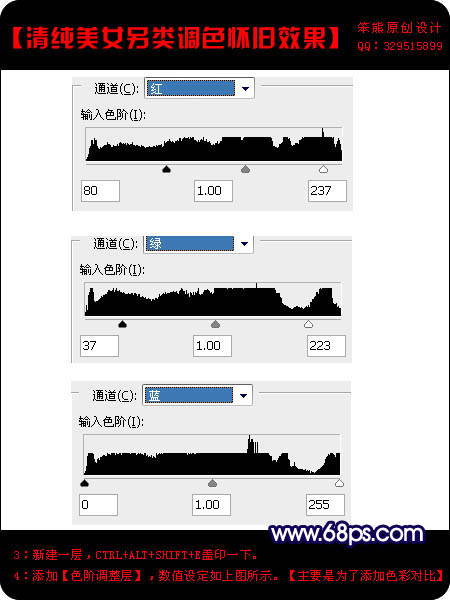
5、创建通道混合器调整图层,参数设置如下图。目的是为了调出怀旧的效果。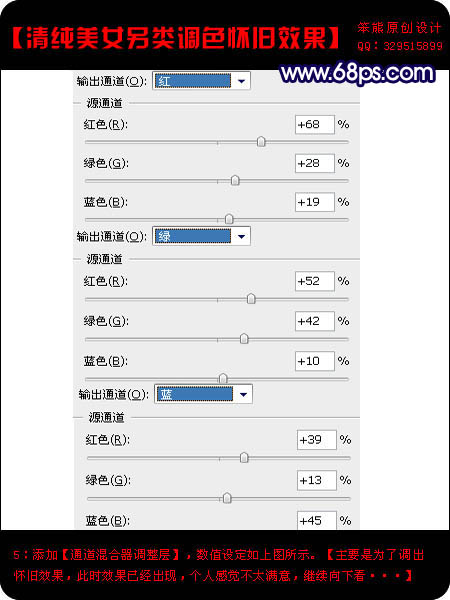
6、新建一个图层,盖印图层。图层混合模式改为“滤色”,加上图层蒙版,用透明度为10%的画笔把人物的脸部及皮肤部分擦出来。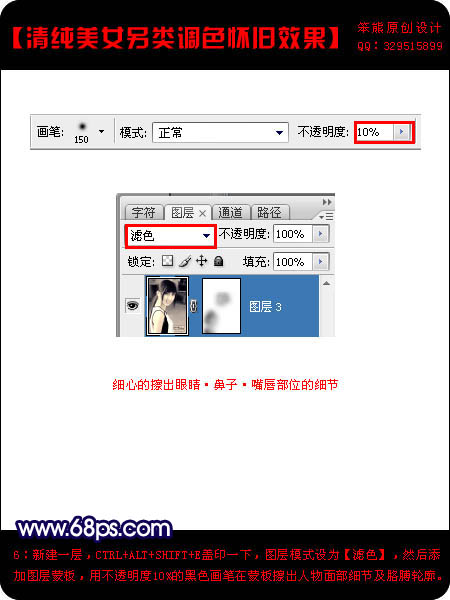
7、新建一个图层,填充颜色:#2c2e2e,图层混合模式改为“滤色”。然后再加上一些抽丝图案,完成最终效果。
最终效果:
(本文来源于图老师网站,更多请访问http://m.tulaoshi.com/psxpcl/)