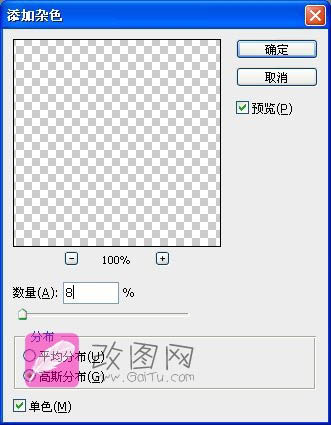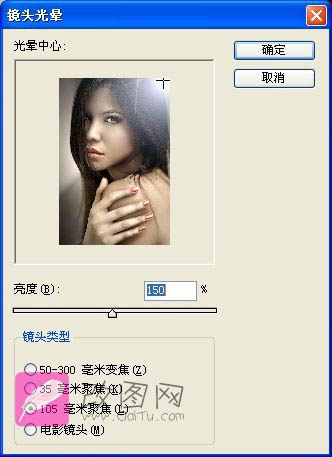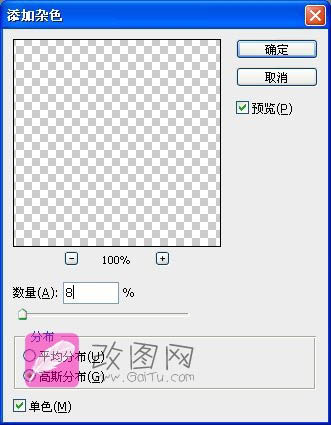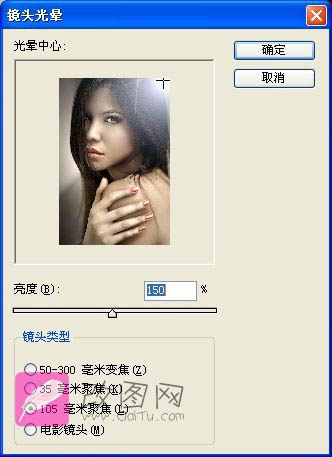下面图老师小编跟大家分享Photoshop给偏暗的人物局部美化及润色,一起来学习下过程究竟如何进行吧!喜欢就赶紧收藏起来哦~
人物美化之前需要对素材图进行仔细的分析。找出期中的缺点,然后逐一修复。如人物脸型不够好可以用液化工具修复。人物唇部不够亮,肤色不够好可以调整等等。。。尽量修复好每一个细节。
原图 
最终效果
1、首先原图皮肤就很好这里我们就不需要磨皮处理,为了提升照片的气质,用液化工具(ctrl+shift+x)调整人物脸部使脸型和手指变的修长些。
2、执行图层属性下的照片滤镜,可以使图片变的更加柔和。加上照片滤镜后发现图片变暗了很多,再执行图像—调整—色阶,适当的调整图片整体亮度。


(本文来源于图老师网站,更多请访问http://m.tulaoshi.com/psxpcl/)3、用画笔工具在人物眼睛,嘴巴和指甲上色,填充你喜欢的色彩,然后选着合适的图层模式一般为“柔光或是叠加”。眼影方面为了突出眼影的亮粉效果,执行滤镜—杂色—添加杂色,具体数值如下。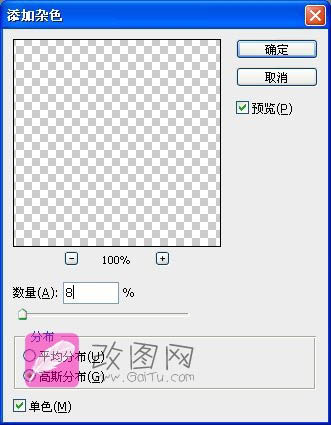


4、用加深减淡工具加强人物脸部轮廓,让对比更加明显。主要加深部位为脸部和颈部的衔接处鼻梁阴影,眼窝部分。
(本文来源于图老师网站,更多请访问http://m.tulaoshi.com/psxpcl/)5、执行滤镜—渲染—镜头光晕,为人物打上电影效果的光,数值如下: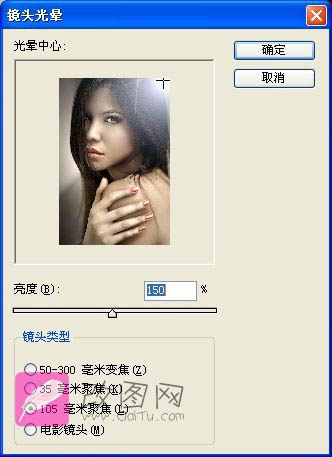
6、最后执行图像—调整—可选颜色,打造电影效果。

最终效果: