原图


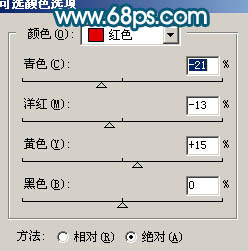
图1
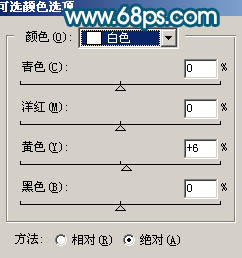
图2

图3 2、创建曲线调整图层,对蓝色进行调整,参数设置如下图。
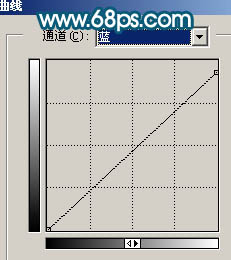
图4 3、创建色彩平衡调整图层,参数设置如图5,效果如图6。
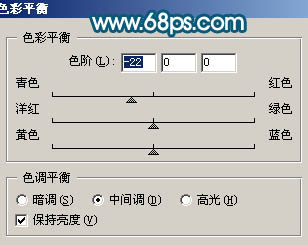
图5

图6 4、创建可选颜色调整图层,参数设置如图7 - 10,效果如图11。
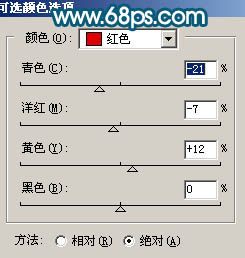
图7
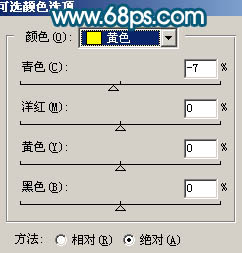
图8
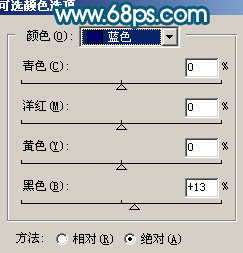
图9
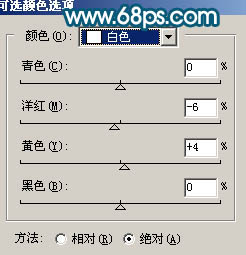
图10

图11 5、新建一个图层,按Ctrl + Alt + Shift + E 盖印图层。执行:滤镜 模糊 高斯模糊,数值为5,确定后加上图层蒙版,用黑色画笔把人物部分擦出来,效果如下图。

图12 6、新建一个图层,盖印图层。简单的给人物磨下皮,效果如下图。

图13 7、按Ctrl + Alt + ~ 调出高光选区,创建曲线调整图层,稍微调亮一点,效果如下图。

图14 8、创建色相/饱和度调整图层,参数设置如图15,效果如图16。
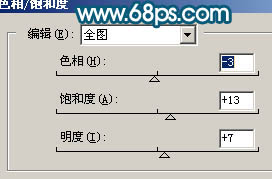
图15

图16 9、创建曲线调整图层,对绿色及蓝色进行调整,参数设置如图17,18,效果如图19。

图17
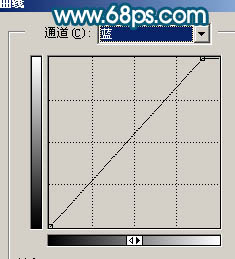
图18

图19 10、创建曲线调整图层,对蓝色进行调整,参数设置如图20,效果如图21。

图20

图21 11、最后给照片加上暗角,再调整一些细节和颜色,完成最终效果。

图22










