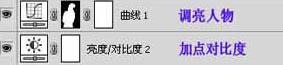给自己一点时间接受自己,爱自己,趁着下午茶的时间来学习图老师推荐的Photoshop调出美女照片梦幻的暗紫色,过去的都会过去,迎接崭新的开始,释放更美好的自己。
本教程的效果非常经典。作者把人物和背景分开来加效果。大致过程:先整体调色,并用滤镜把背景加上梦幻的纹理效果。然后适当给人物美女。最后再整体调色即可。
原图
(本文来源于图老师网站,更多请访问http://m.tulaoshi.com/psxpcl/)最终效果
1、打开原图素材,新建一个图层填充黑色,图层混合模式改为“色相”。
2、新建一个图层,按Ctrl + Alt + Shift + E 盖印图层,图层混合模式改为“柔光”。 
3、创建亮度/对比度调整图层,适当把对比度数值加大一点。
4、新建一个图层,按Ctrl + Alt + Shift + E 盖印图层。执行:滤镜 艺术效果 绘画涂抹,数值自定。确定后加上图层蒙版,用黑色画笔把人物部分擦出来。
5、新建一个图层,盖印图层。执行:滤镜 模糊 动感模糊,数值及角度自定。确定后把图层混合模式改为“滤色”。
6、创建色彩平衡调整图层,适当调整一下青色、洋红及黄色数值。 
7、把背景图层复制一层,按Ctrl + Shift + ] 置顶。加上图层蒙版,用黑色画笔把背景部分擦出来。
8、创建色相/饱和度调整图层,适当降低饱和度。 
9、创建亮度/对比度调整图层,适当加强一下对比度。
10、创建曲线调整图层,稍微调亮一点。确定后用黑色画笔把背景部分擦出来。 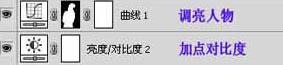
11、新建一个图层,盖印图层。用Portraiture外挂滤镜给人物磨皮。没有这款滤镜的可以去网上下载。
12、按Ctrl + J 把当前图层复制一层。图层混合模式改为“正片叠底”,加上图层蒙版,用黑色画笔把人物部分擦出来。 
(本文来源于图老师网站,更多请访问http://m.tulaoshi.com/psxpcl/)13、创建照片滤镜调整图层,数值自定。
14、新建一个图层,盖印图层。整体调整一下细节,完工。
最终效果: