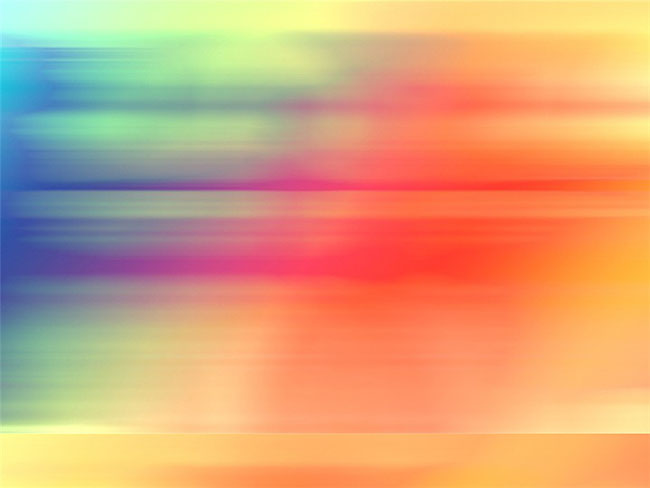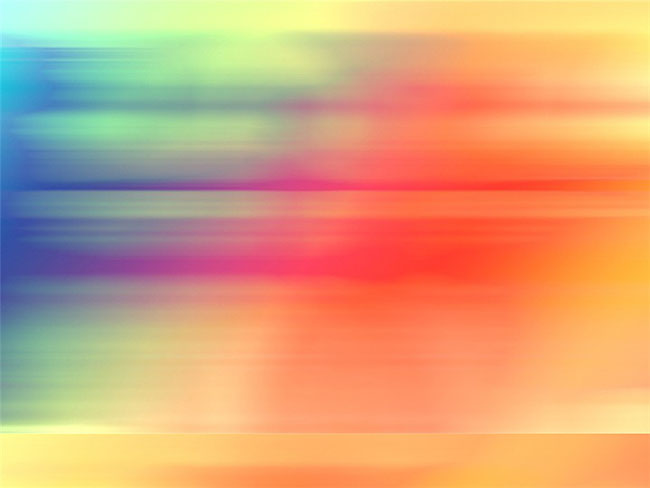下面图老师小编要向大家介绍下Photoshop超可爱的粉色人物签名,看起来复杂实则是简单的,掌握好技巧就OK,喜欢就赶紧收藏起来吧!
本教程介绍简单的人物签名制作方法。过程也比较简单,制作之前需要找一些高光及背景素材。制作时候只要稍微给人物简单磨皮及美白,然后用高光及纹理素材叠加溶图即可。
最终效果
1、打开下图所示人物图片,适当剪裁和调整大小。
2、简单给人物磨皮及美白,用曲线调亮。磨皮可以用Topaz滤镜磨。 
(本文来源于图老师网站,更多请访问http://m.tulaoshi.com/psxpcl/)3、打开下图所示的背景素材,拖进来,适当调整大小和位置。执行:滤镜 模糊 高斯模糊,数值为20左右,确定后加上图层蒙版,用黑色画笔把人物部分擦出来。 
(本文来源于图老师网站,更多请访问http://m.tulaoshi.com/psxpcl/)4、打开下图所示的高光素材,拖进来,图层混合模式改为“滤色”,加上图层蒙版,用黑色画笔把人物脸部擦出来。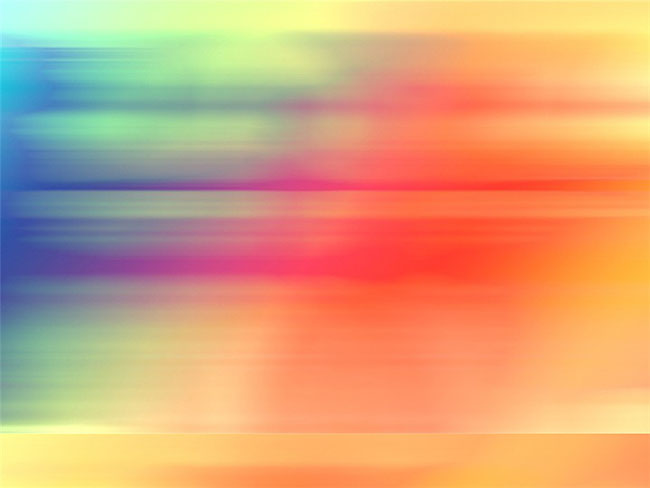
5、创建色彩平衡调整图层,稍微调整下整体颜色,数值自定。 6、最后再适当锐化一下,并打上自己喜欢的签名文字,完成最终效果。