
图4 4、选择矩形选框工具,选取中间的一部分,然后按住Alt + Shift键,用移动工具水平复制,如图5,6。

图5

图6 5、按Ctrl + J 把当前图层复制一层,对副本选择菜单:编辑 变换 水平翻转,确定后对好位置,如下图。

图7

图8
6、把这两个图层合并,然后多复制几层,依次排好位置,如下图,然后把这些图层合并为一个图层,并命名为“横条”。

图9 7、按Ctrl + J 把当前图层复制一层,选择菜单:编辑 变换 水平翻转,确定后再选择菜单:编辑 变换 垂直翻转,效果如下图,并命名为“竖条”。

图10 8、现在得到的效果如下图,有不满意的部分可以自行调整。

图11 9、按住Ctrl点击“横条”图层缩略图载入选区,如下图。

图12 10、保持选区,按Ctrl + Alt + 鼠标左键点击“竖条”图层缩略图,得到下图所示的选区。

图13 11、在组的最上面新建一个图层,填充紫色,如下图。

图14 12、把一些不需要的部分,用矩形选框工具选取后删除。

图15 13、一些有空隙的部分,用矩形选框工具选取附近的并复制过来,如图16 - 18。

图16

图17
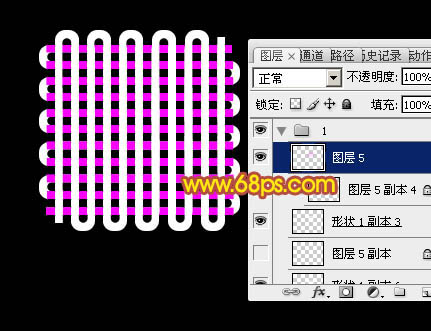
图18 14、把当前图层复制一层,原图层隐藏,选择矩形选框工具,把相邻的方格选出并删除,如图19,然后移动好位置,如图20。
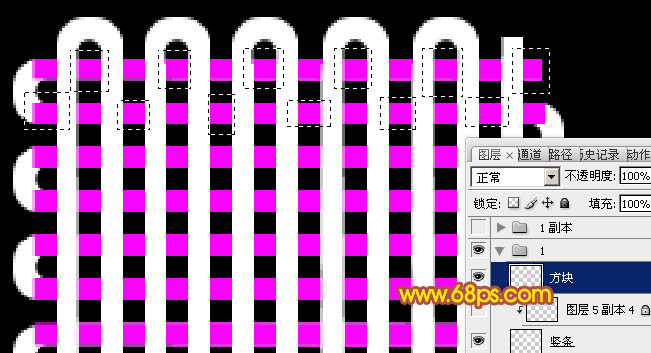
图19

图20 15、锁定当前图层像素区域,填充白色,然后选择菜单:图层 图层样式 外发光,参数设置如图21,确定后把图层移到“横条”图层上面,并命名为“方格-横”如图22。

图21

图22 16、调出当前图层选区,在“竖条”图层上面新建一个图层填充紫色,然后同上的方法移动位置,删除一些不需要的,如下图。

图23 17、填充白色后加上同上的外发光样式,效果如下图。

图24 18、按Ctrl + Alt + G 创建剪切蒙版,效果如下图。

图25 19、基本效果已经出来,现在来加颜色,回到“横条”图层,锁定透明像素后填充暗红色。

图26 20、选择菜单:图层 图层样式 内发光,参数设置如下图,确定后新建一个图层,把空白图层与“横条”图层合并为一个图层。

图27

图28 21、“竖条”图层也是同样的方法处理,效果如下图。
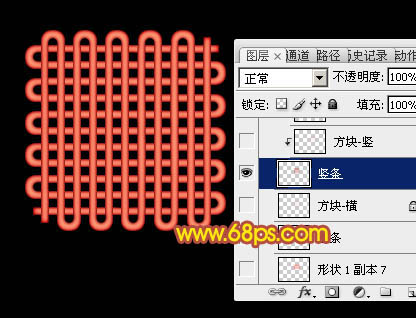
图29 22、按Ctrl + 鼠标左键“方格-横”载入选区,回到“竖条”图层,按Ctrl + J 复制一层。

图30 23、把当前图层移到“横条”图层上面,命名为“方格-横2”,然后把“方格-横”图层样式复制过来,并把“方格-横”隐藏,效果如下图。

图31

图32
24、按Ctrl + 鼠标左键“方格-竖”,载入选区,回到“横条”图层,按Ctrl + J 复制一层,命名为“方格-竖2”。
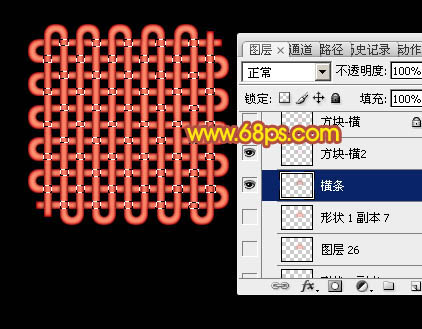
图33 25、把图层移到“竖条”图层上面,然后复制“方格-竖”的图层样式,粘贴到“方格-竖2”,再按Ctrl + Alt + G 创建剪切蒙版,隐藏“方格-竖”的图层效果如图35。

图34
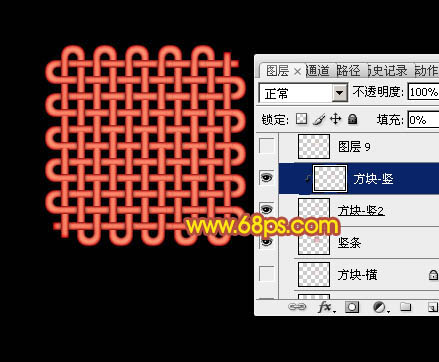
图35 26、把背景图层隐藏,新建一个图层,按Ctrl + Alt + Shift + E 盖印图层,如下图。

图36 27、其它部分的制作方法相同,如图37 - 41。

图37
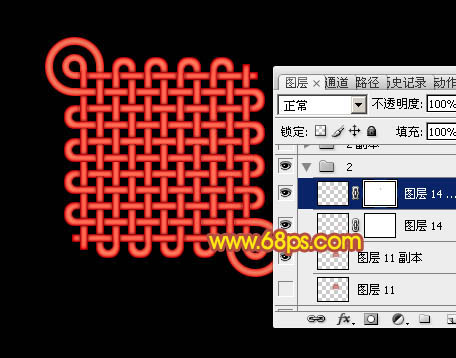
图38

图39

图40

图41 最后调整一下细节,完成最终效果。

图42











