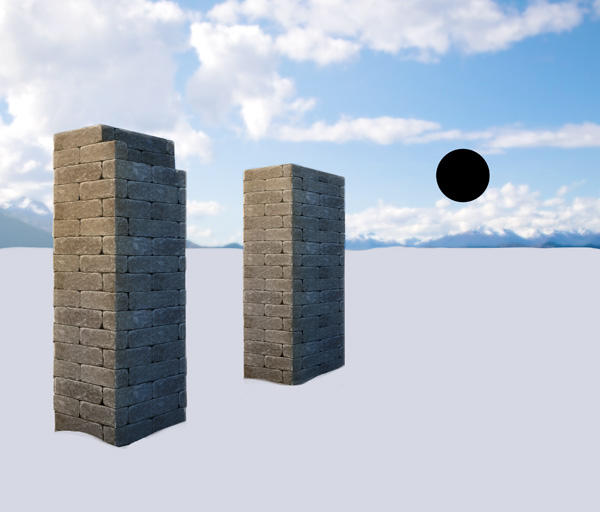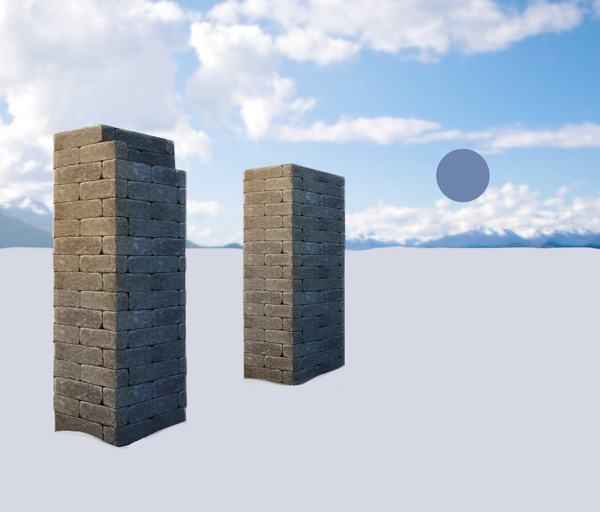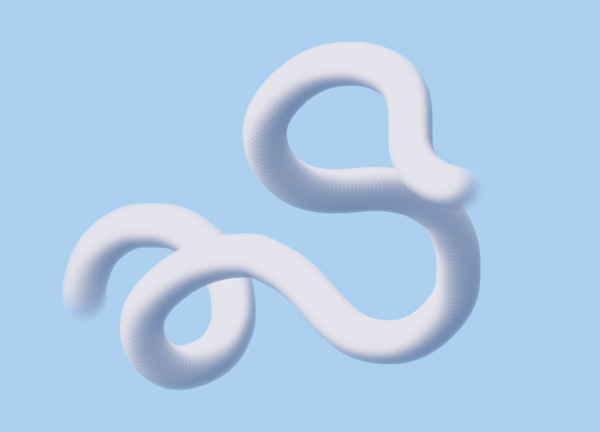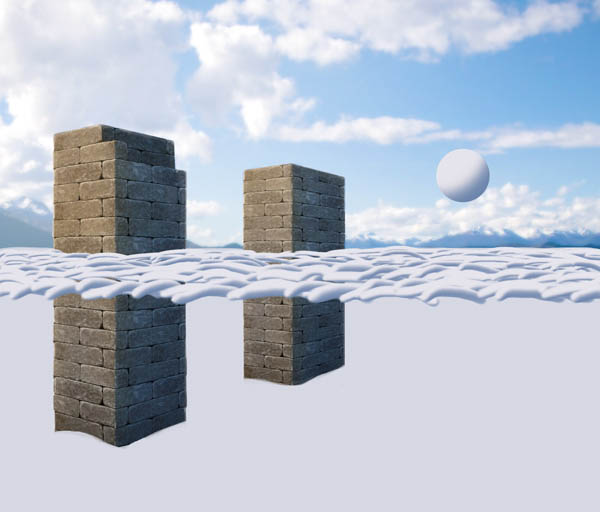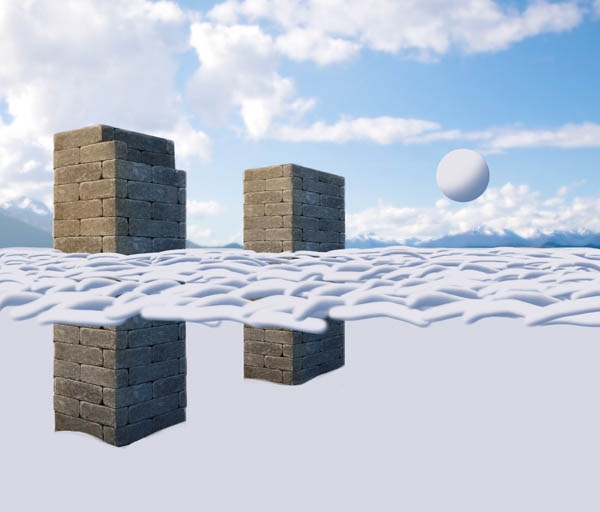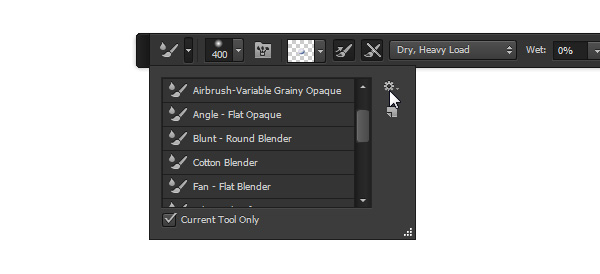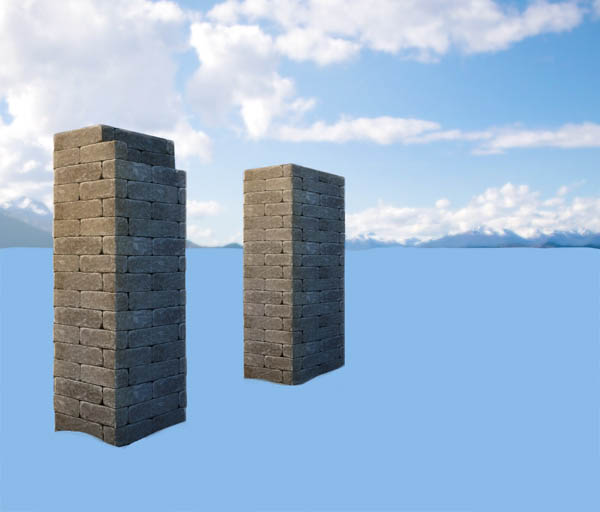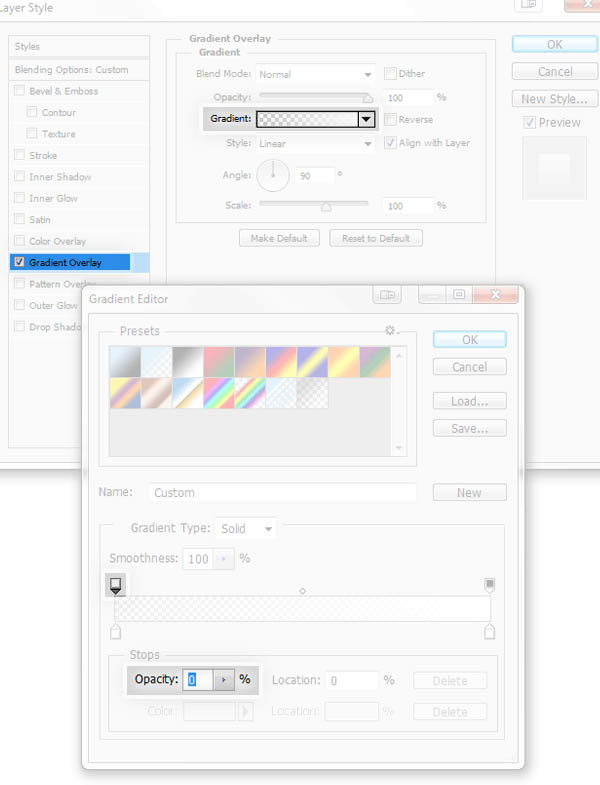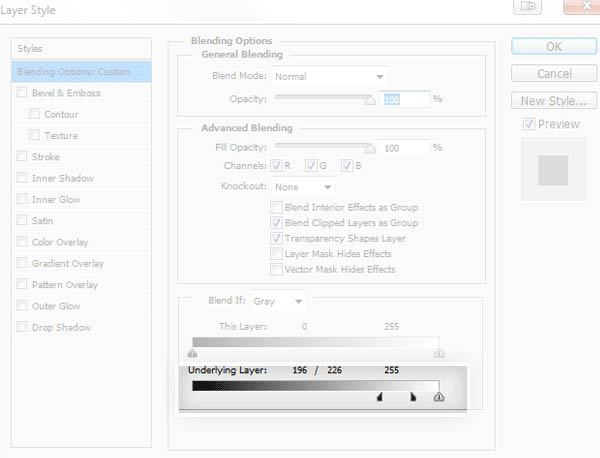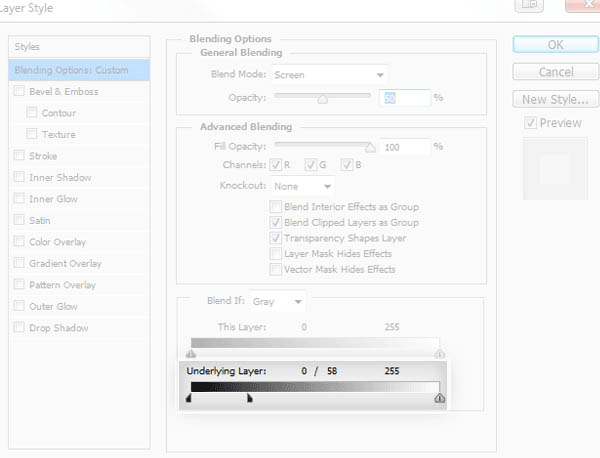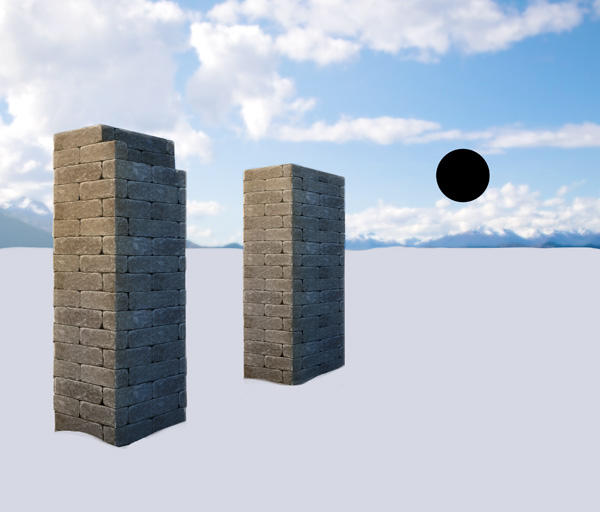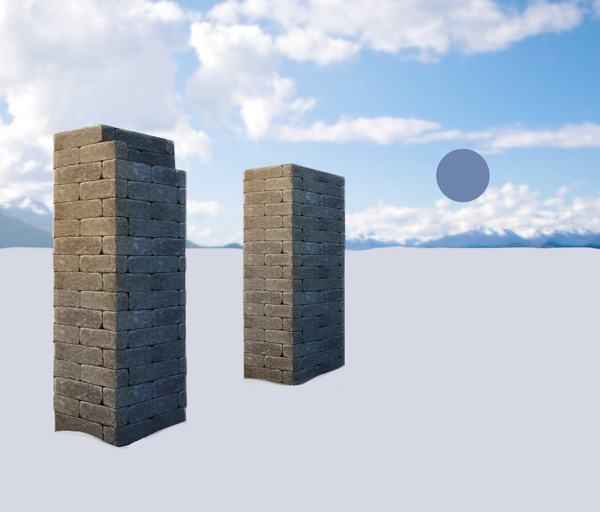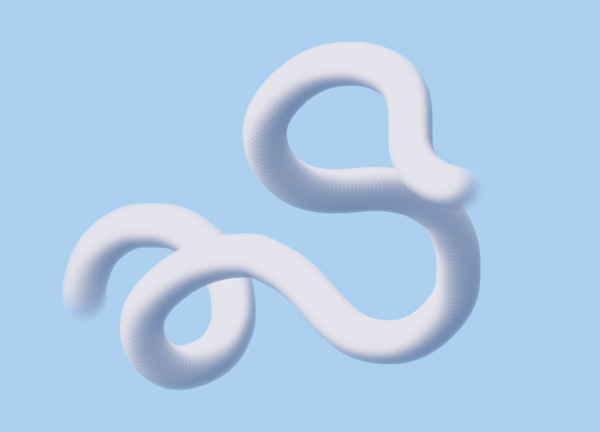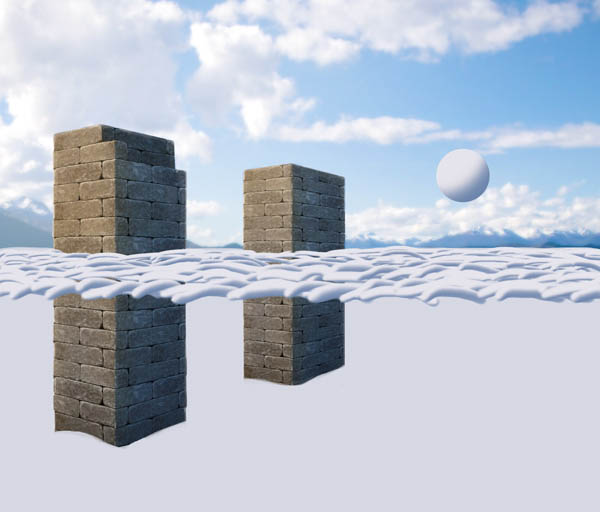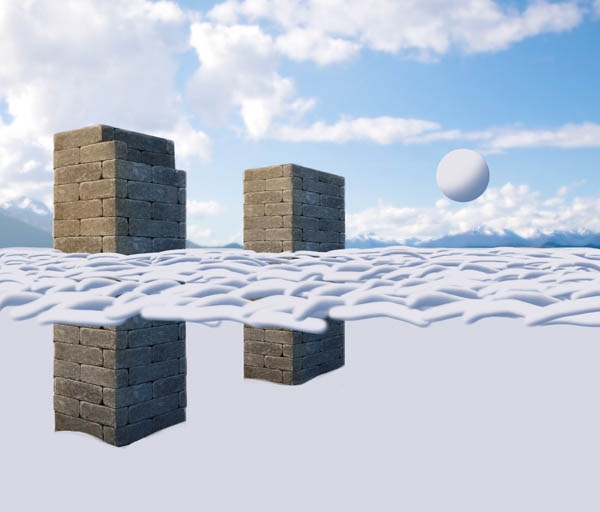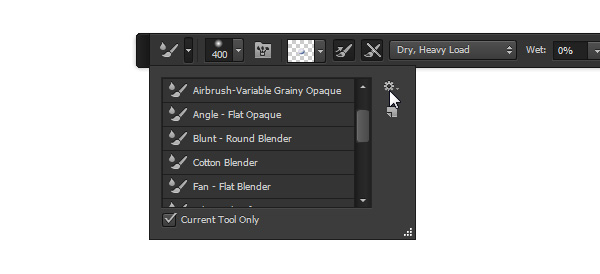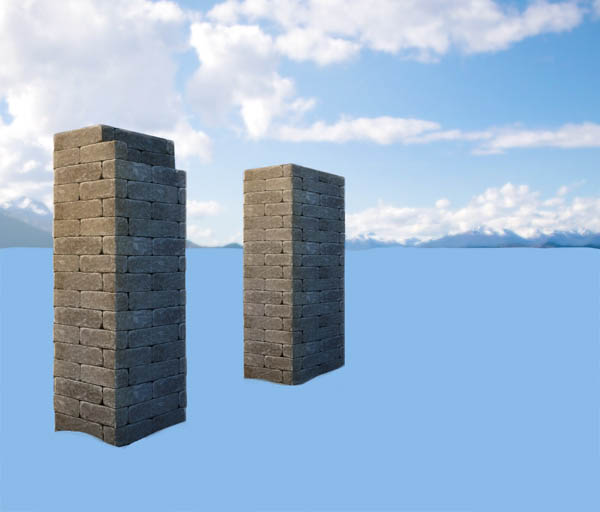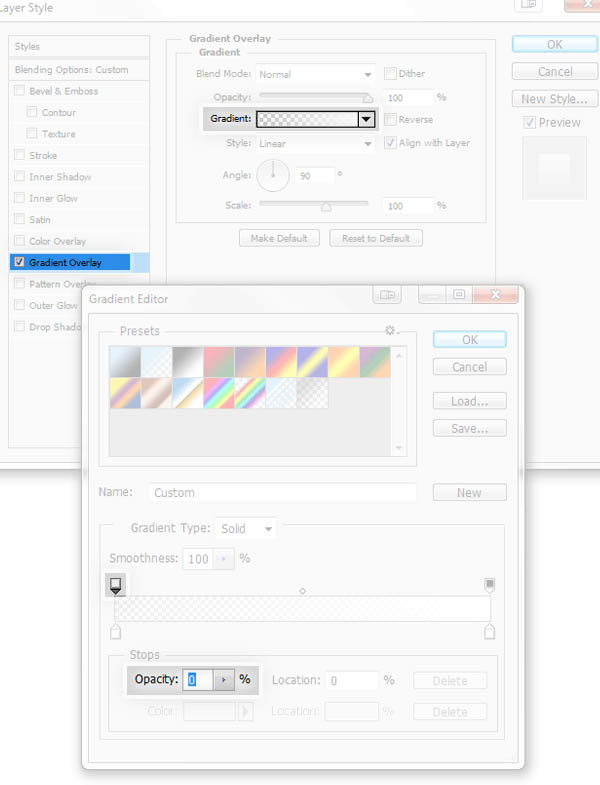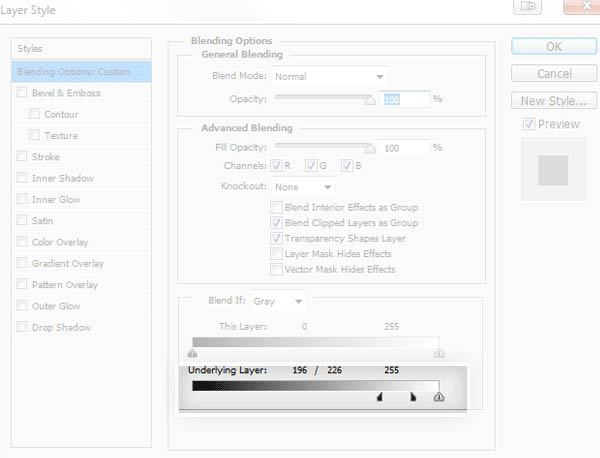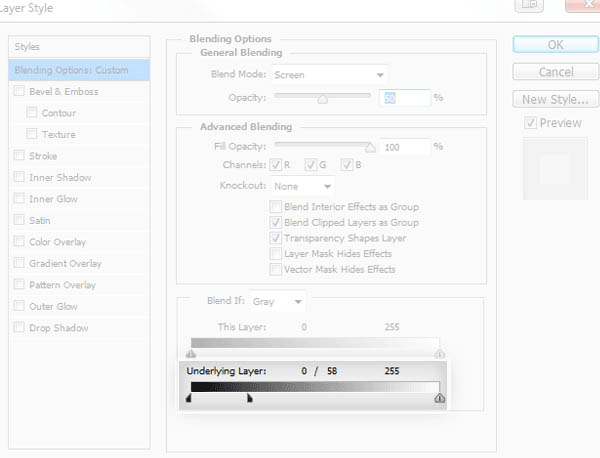下面图老师小编要跟大家分享利用混合器画笔工具给风景图片增加厚厚的积雪,简单的过程中其实暗藏玄机,还是要细心学习,喜欢还请记得收藏哦!
绘制积雪之前最好先找一些雪景图片来参考,了解清楚积雪构造,色彩过渡,一些实物在雪中的受光等。这样绘制的时候就心里有底。作者的方法也非常不错,直接用自定的3D混合器画笔来绘制,方法简单实用。
最终效果


1、在图片上新建图层。选择地面区域并用带点灰蓝色填充(#d6d8e3)。

(本文来源于图老师网站,更多请访问http://m.tulaoshi.com)2、使用图层蒙版(如果懒的话可以直接用橡皮擦)把砖柱露出来,我们只需要积雪的区域。
3、大致调整下砖柱跟远方的山的形状,让场景更自然。
4、创建一个新图层并按住Shift键使用椭圆工具画出一个正圆。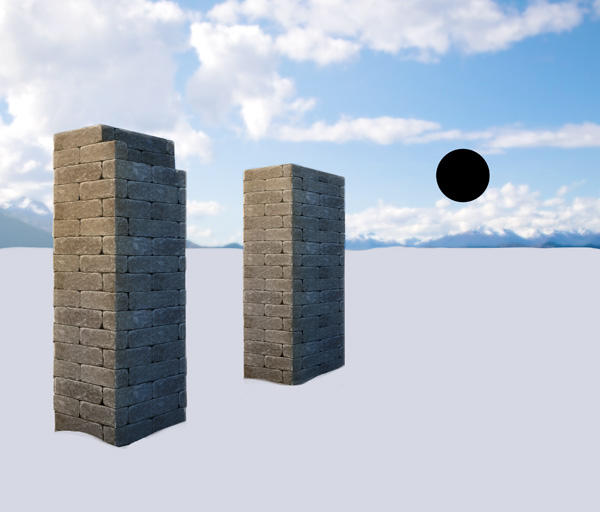
5、创建新图层并用灰蓝色(#6d85ad)填充,剪贴蒙版至之前的圆内(按住ALT在两个图层中间点击或者使用CTRL+ALT+G)。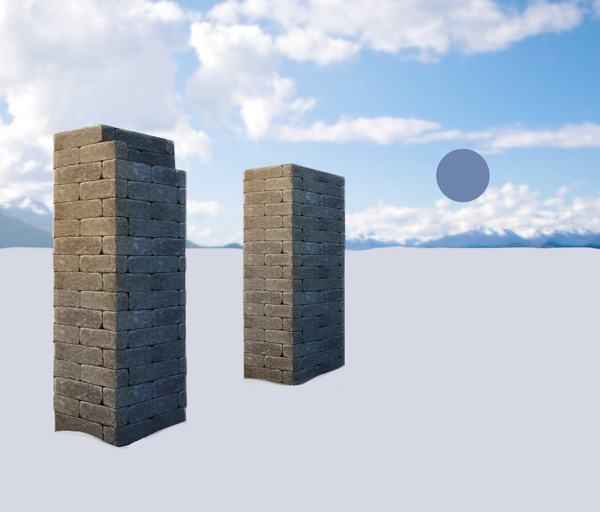
6、使用柔圆画笔,用比之前更亮的颜色(#e5e4ec)大致涂抹出球的形状出来。(熟悉图层样式的同学可用斜面与浮雕样式得出)。
7、选择混合器画笔工具(画笔工具下面),然后选择干燥,深描,确认对所有图层取样没有被选中。
8、将之前球形的所有图层选中后合并(CTRL+E)。选中混合画笔工具,并使用柔圆笔刷,将画笔间距调得很低(2%-4%)。将画笔直径调整得比球形更大,然后按住ALT键在球形中间点击取样。
9、现在试一下效果。如果间距太大,再调整下图片分辨率或画笔间距。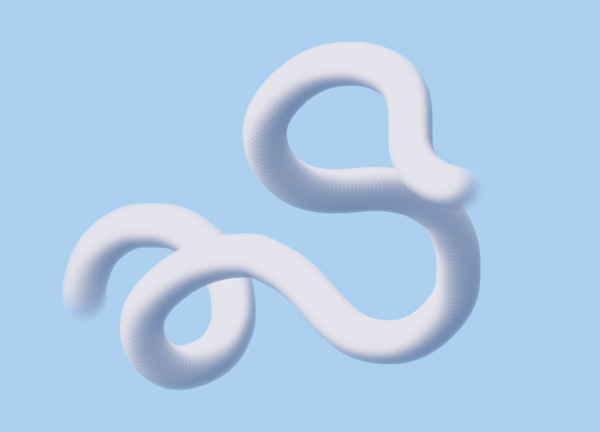
10、新建图层,使用之前的3D笔刷在背景画出小“波浪”。
11、使用稍微大一点的直径画另一个图层。
12、再大一点再画一层。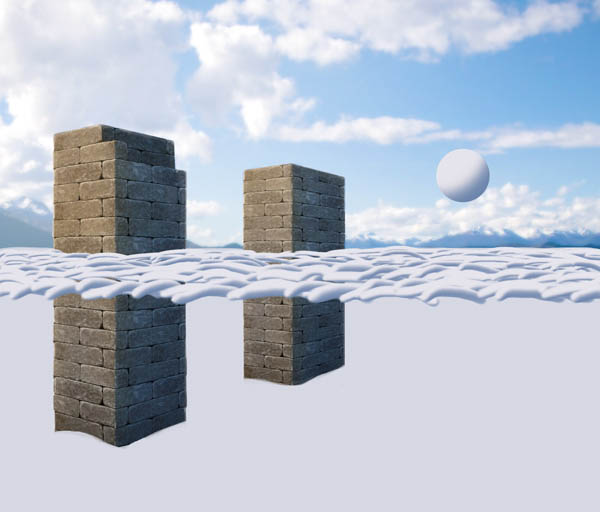
13、再大一点再加一层。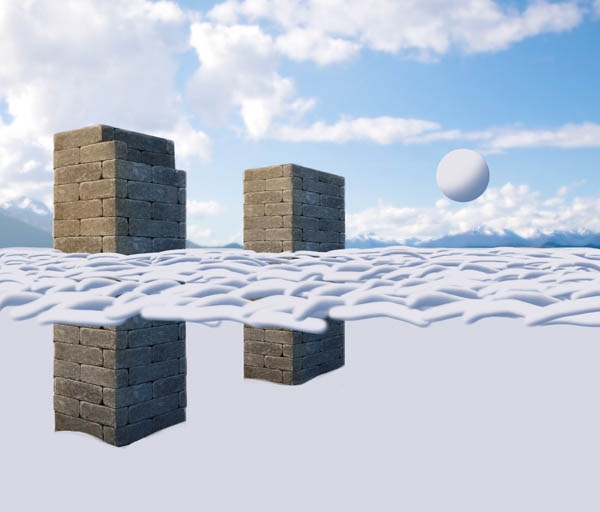
14、直到填满画面。
15、将所有“雪浪”剪贴蒙版至雪地区域。复位混合画笔工具后,使用大的间距,大致涂抹来模糊雪地的条纹。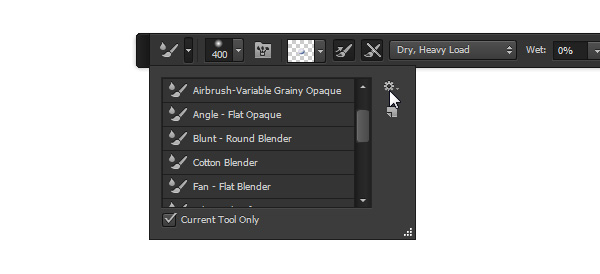

16、创建新图层选中雪地区域,并用天空的浅蓝色填充(吸管工具I)。用这个图层给雪地阴影更合适的颜色。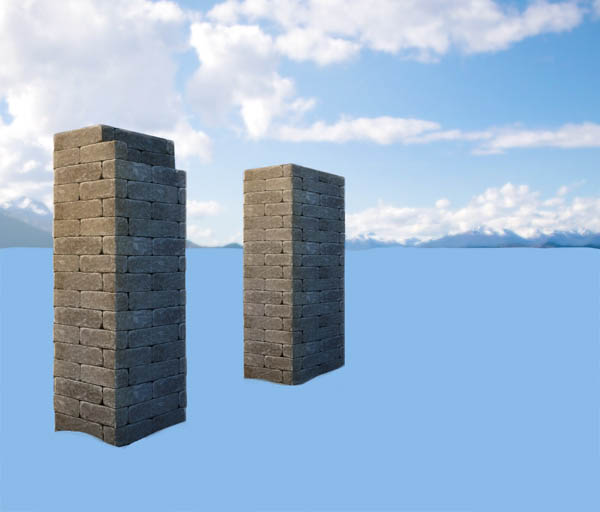
17、双击图层进入图层样式窗口。我们想要将这个蓝色仅仅显示在暗部区域,所以按住ALT键,在颜色混合带中下一图层里,将白色标记往左拖动。

18、将混合样式更改为柔光,使雪地白色部分更亮。
19、距离越远雪堆的反差应该越不明显,所以我们需要远处背景的雪堆阴影应该用白色来盖一层。新建图层,填充任意颜色,双击图层添加渐变叠加。使用白色的渐变,但离我们近的部分(左边部分)完全透明。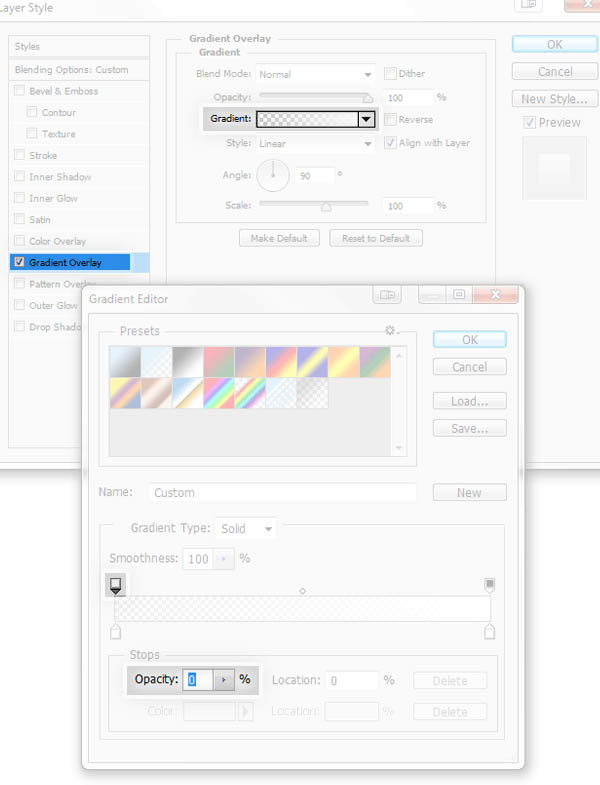

20、选取天空的颜色,新建图层,并根据雪堆的形状大致画出砖柱的阴影。
21、将图层样式更改为正片叠底显示出雪地形状,如果太黑了,可以调整图层透明度。
22、新建图层。选择小雪笔刷,使用很小的尺寸在雪地上“洒”出雪花。
23、这部分雪花在阴影部分应该是看不见的,所以使用颜色混合带,在下一图层里将黑色部分往右调整。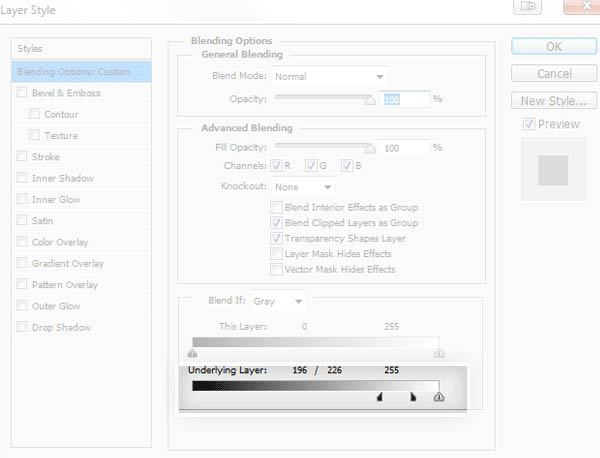

24、白色会反射光,所以砖柱的背面应该能看到反射光的效果。新建图层,使用柔圆画笔在砖柱背面涂抹少量亮蓝色营造反光效果。
25、使用颜色混合带去除砖柱裂缝中的反光。如果反光太亮了,可以将混合模式调整为滤色并降低降低不透明度。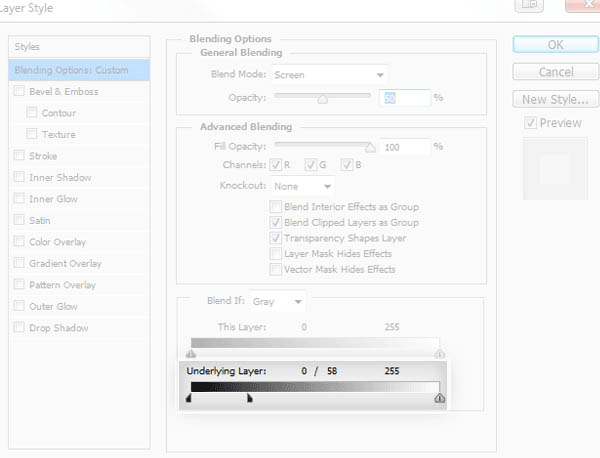
(本文来源于图老师网站,更多请访问http://m.tulaoshi.com)
26、新建图层,使用硬圆笔刷在砖柱顶部画出积雪效果。在地面上拾取颜色由深色叠加到亮色。

27、天空有点太清晰了,所以新建一个图层大致覆盖住天空部分,然后用柔圆画笔涂抹。
28、降低透明度直到天空部分与场景亮度相符。注意露出砖柱部分。
将上一教程中的雪花放进来,完成最终效果。