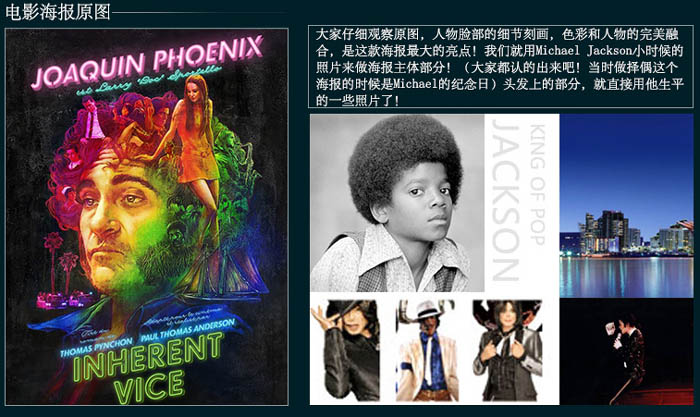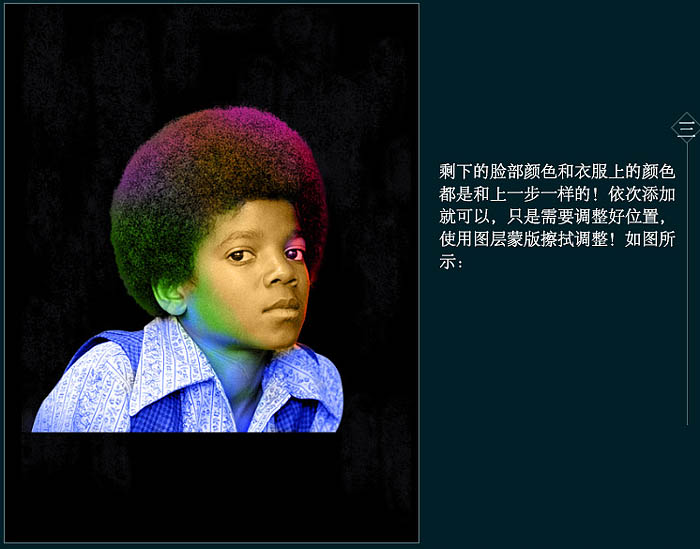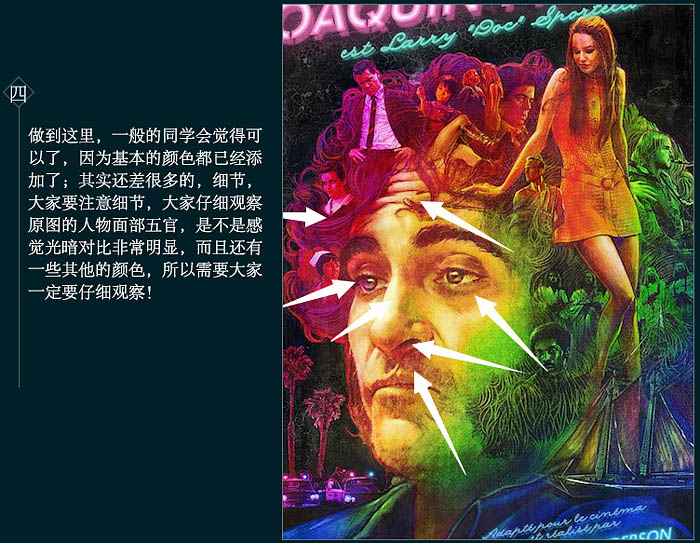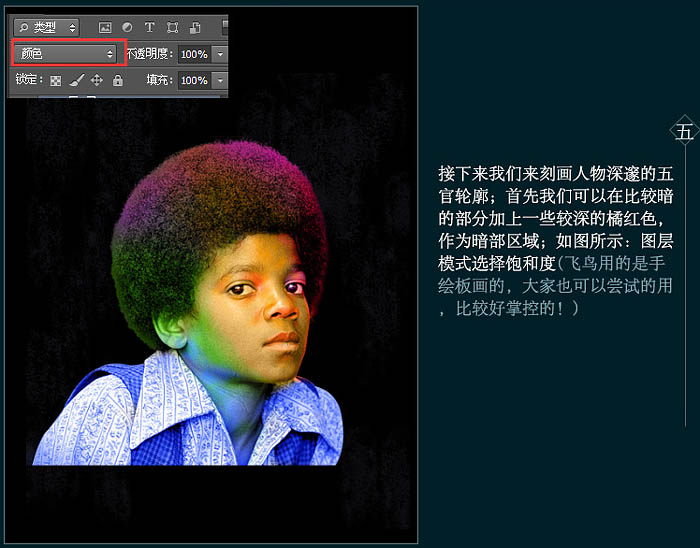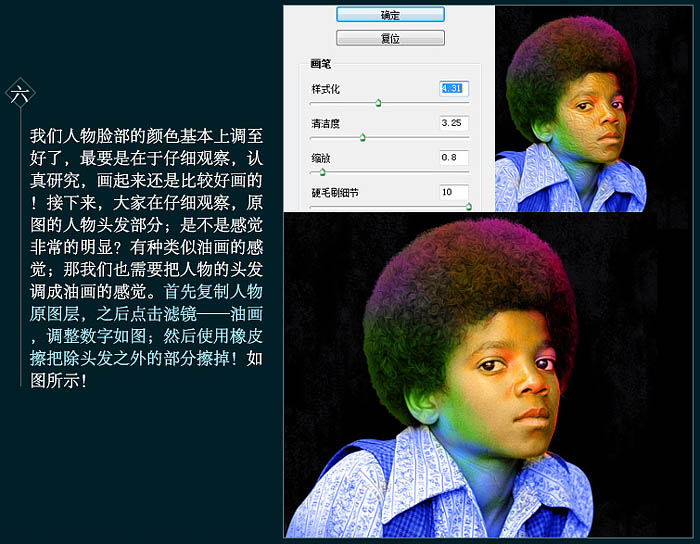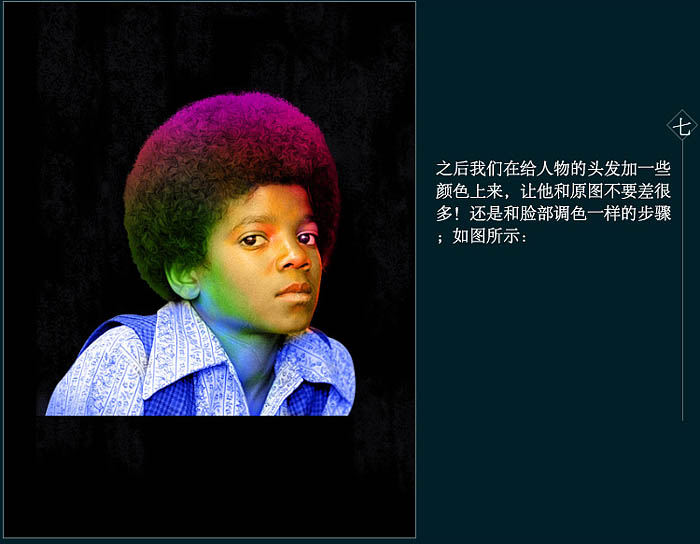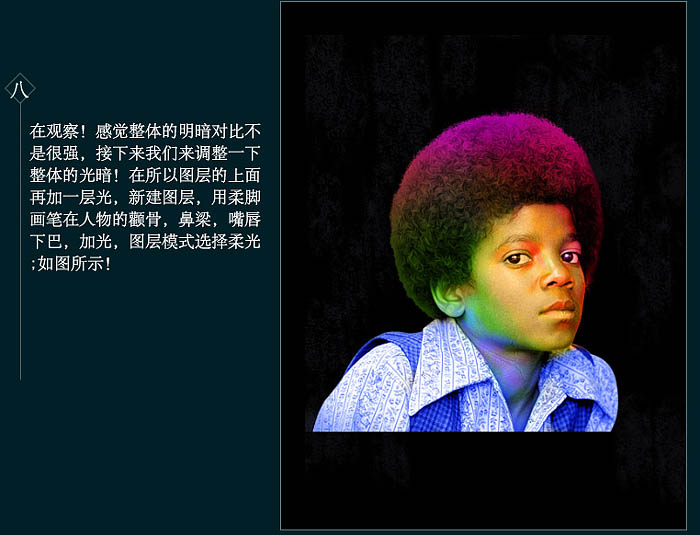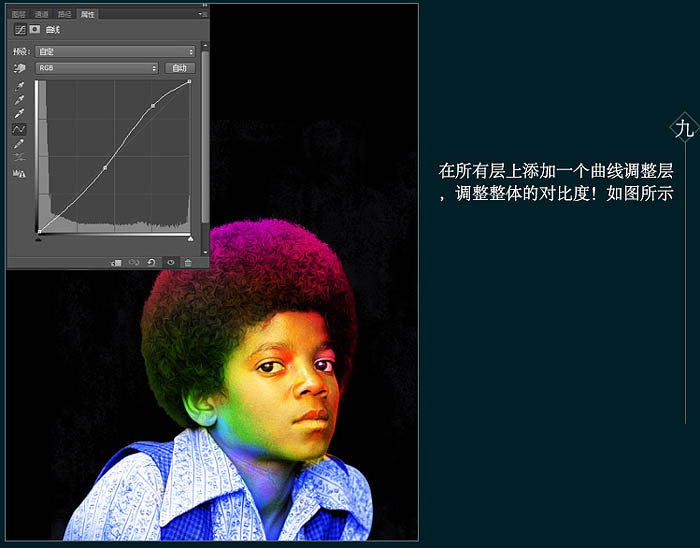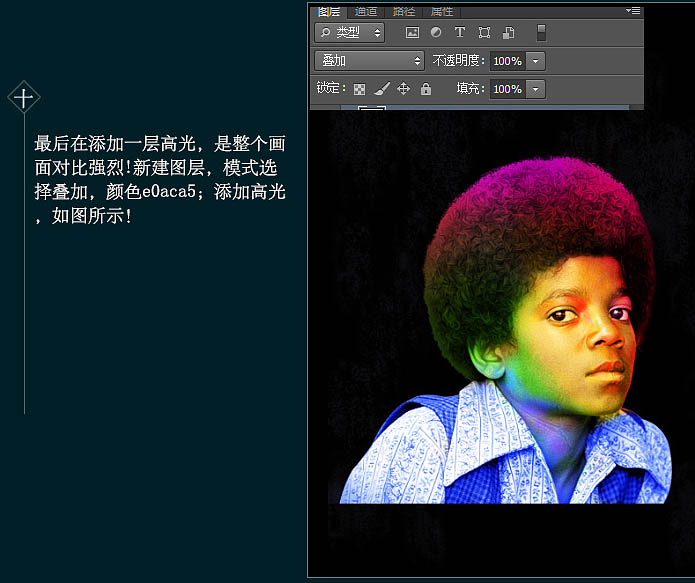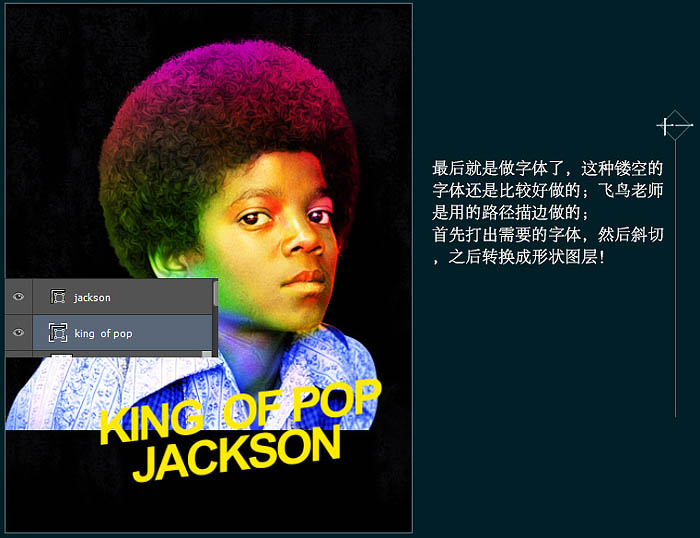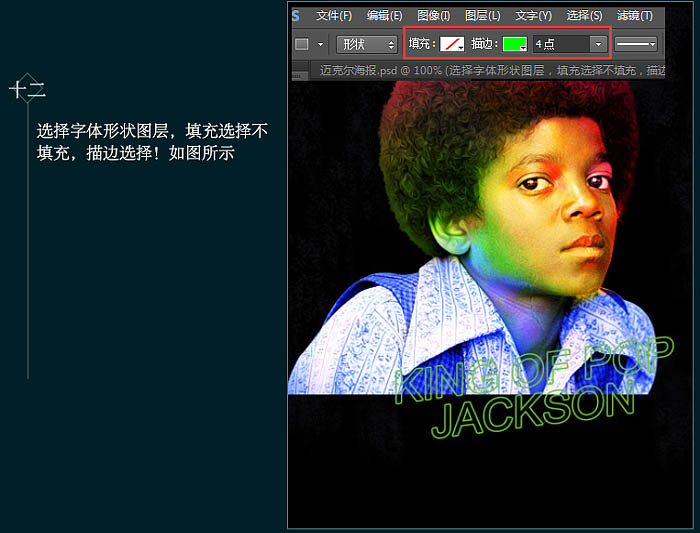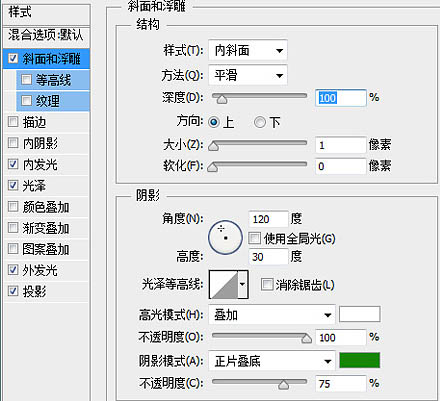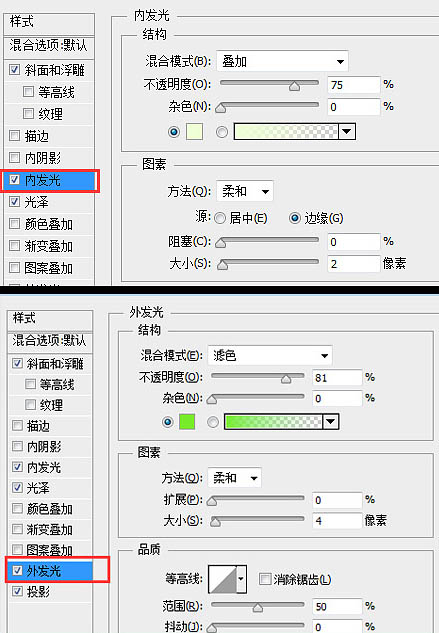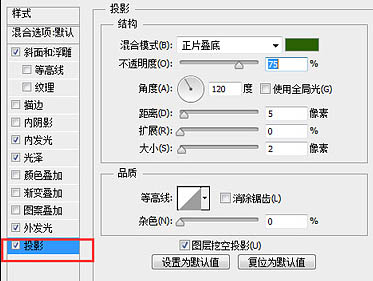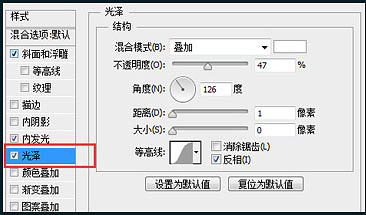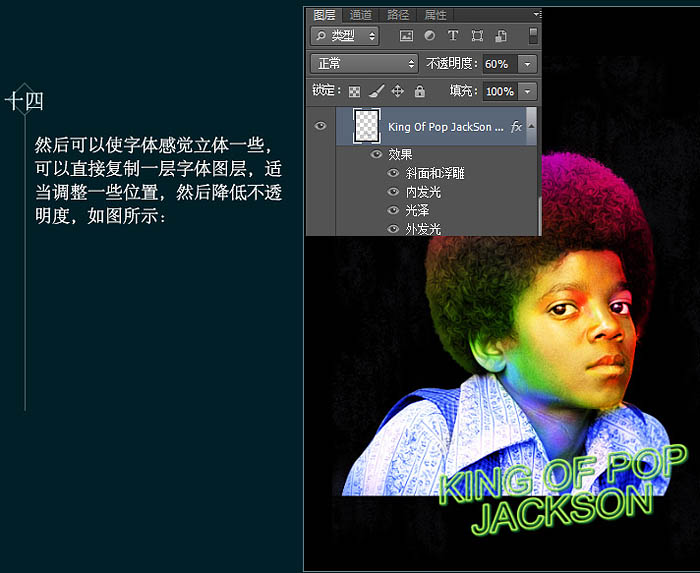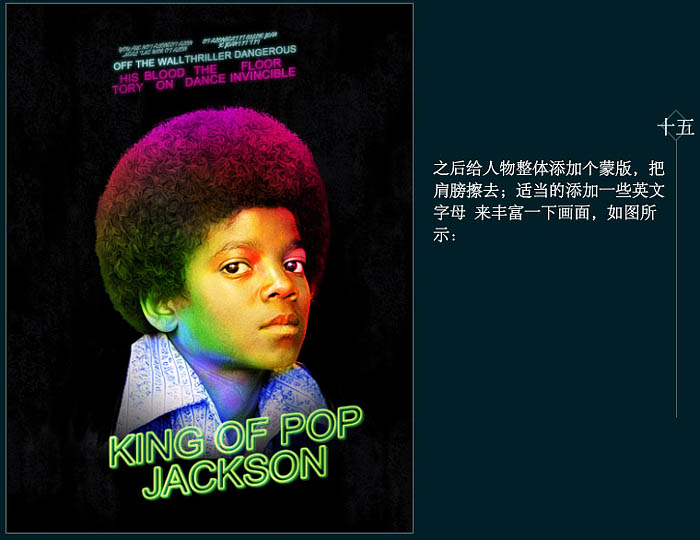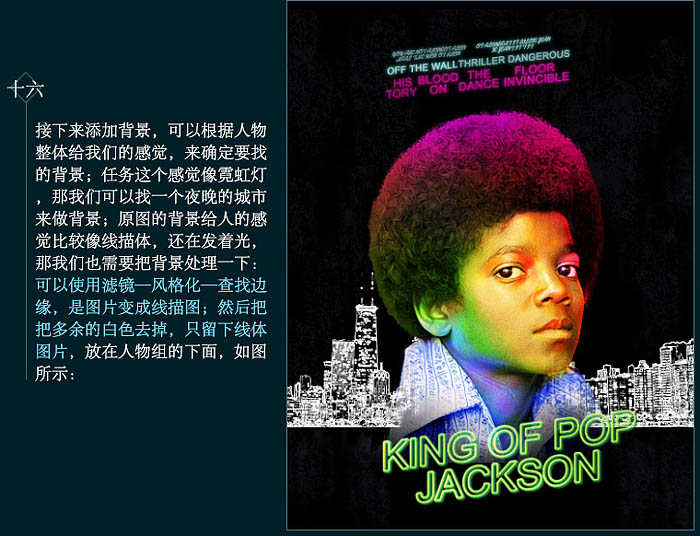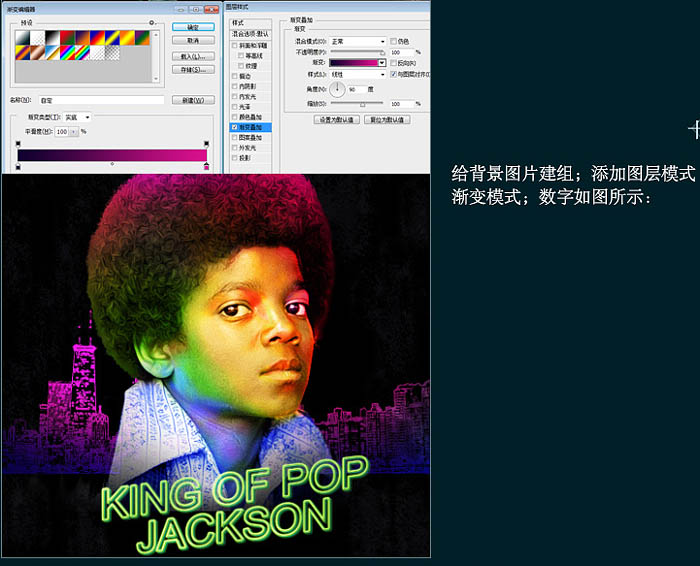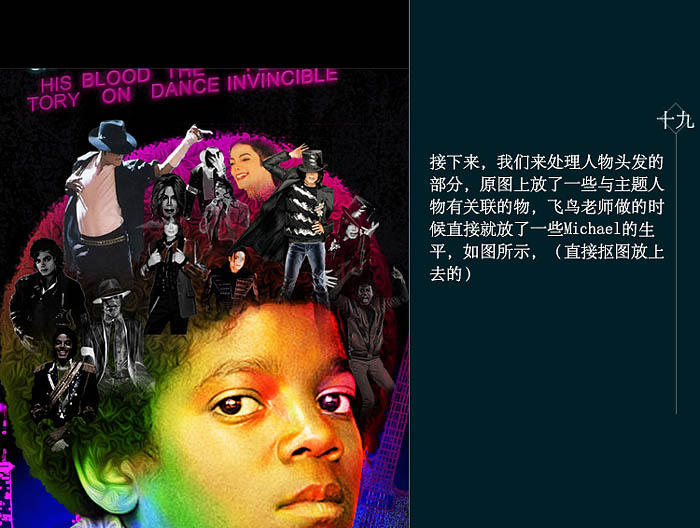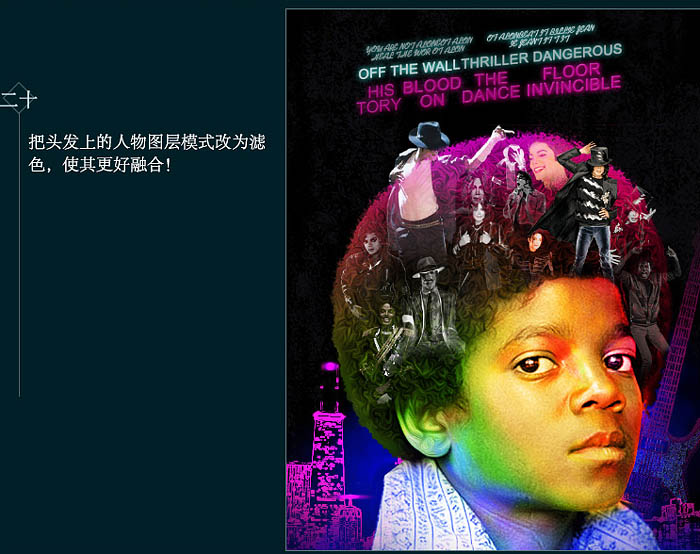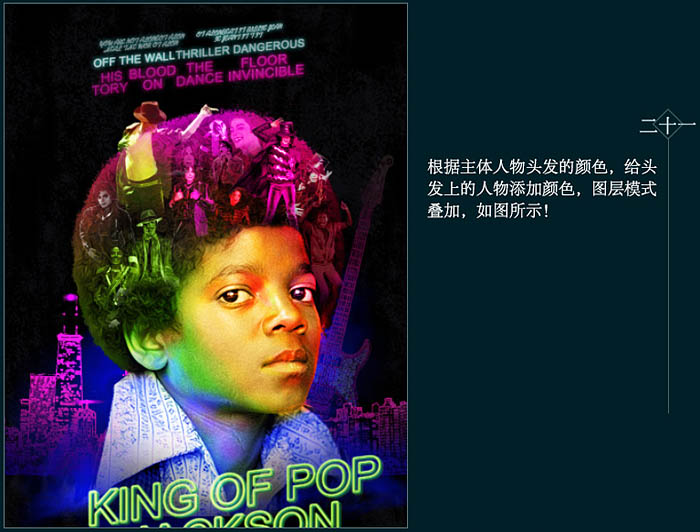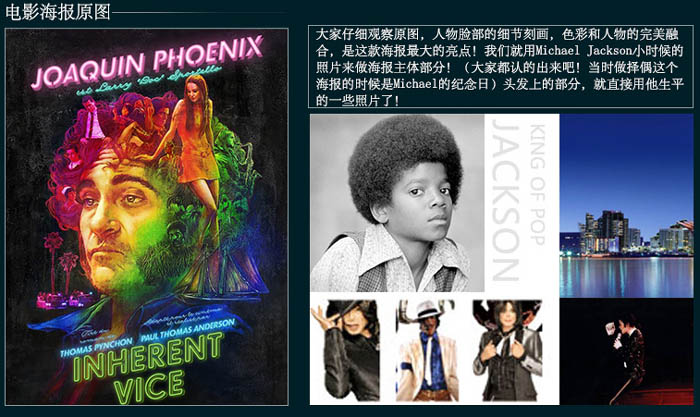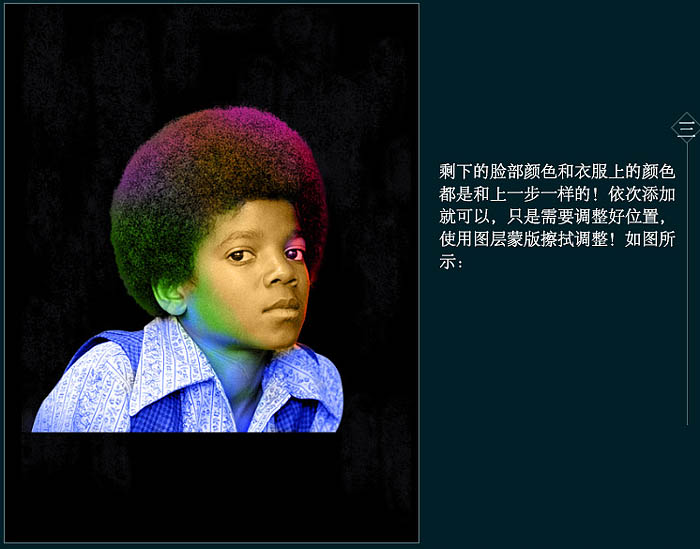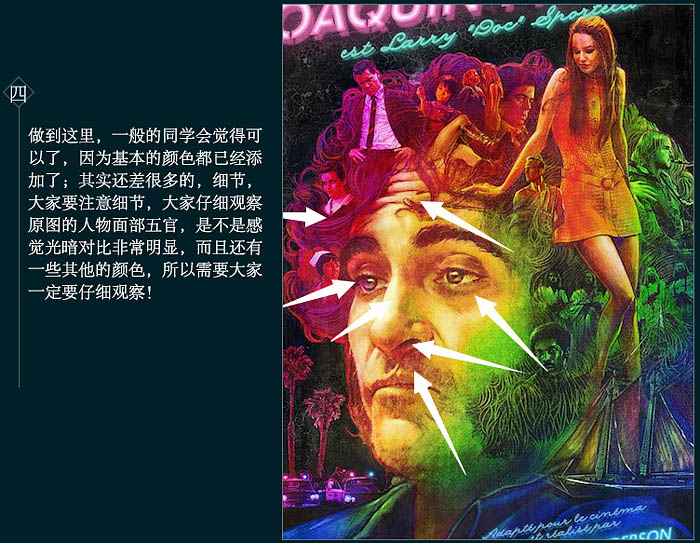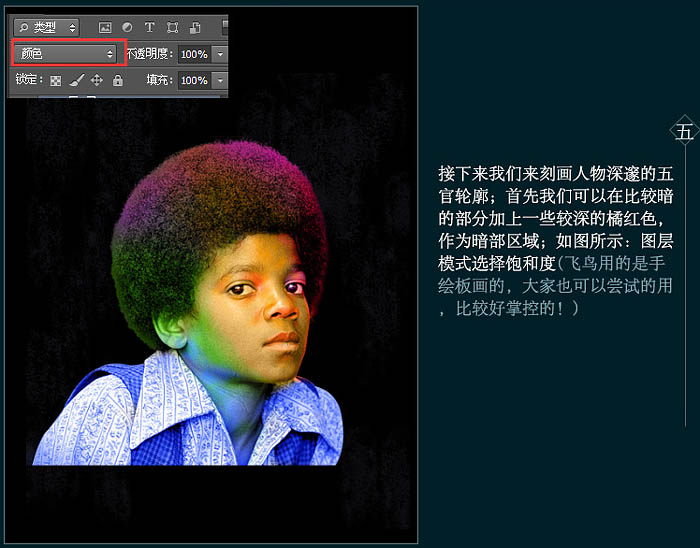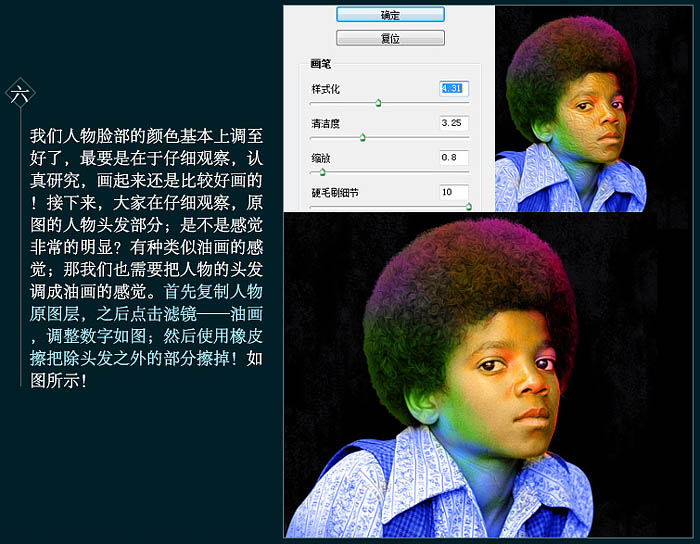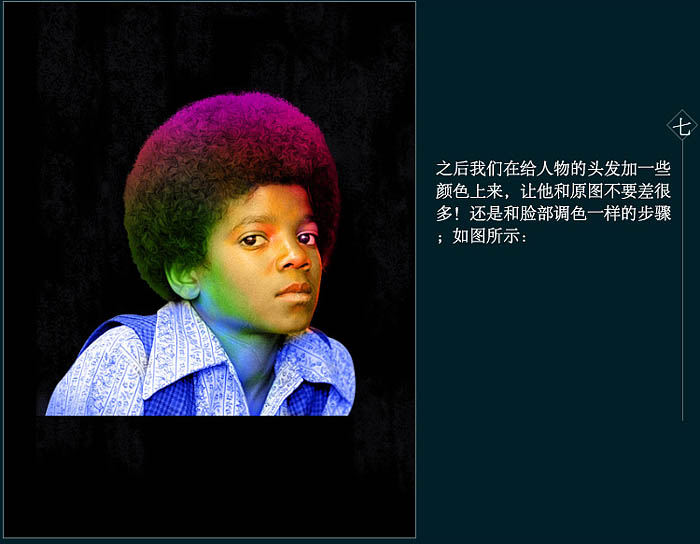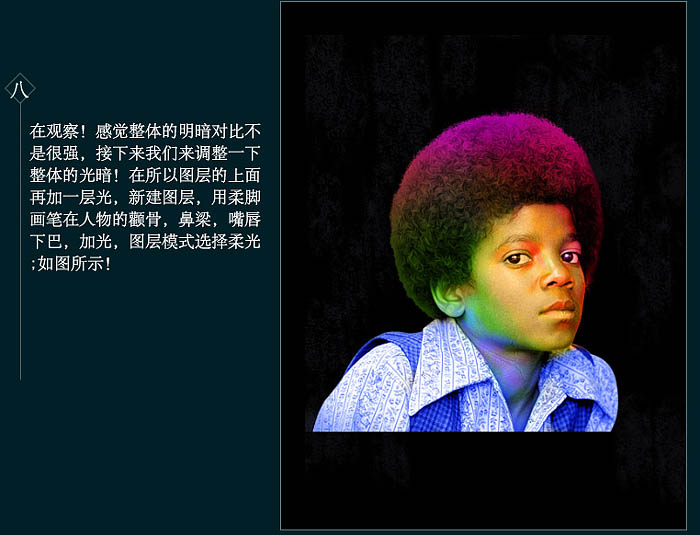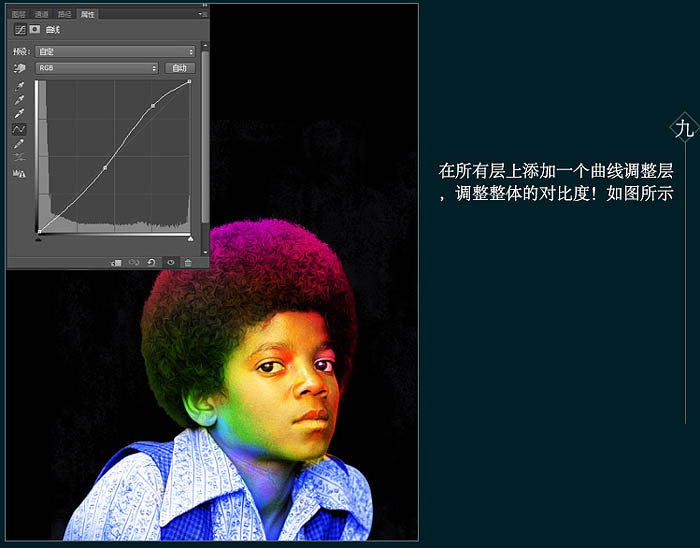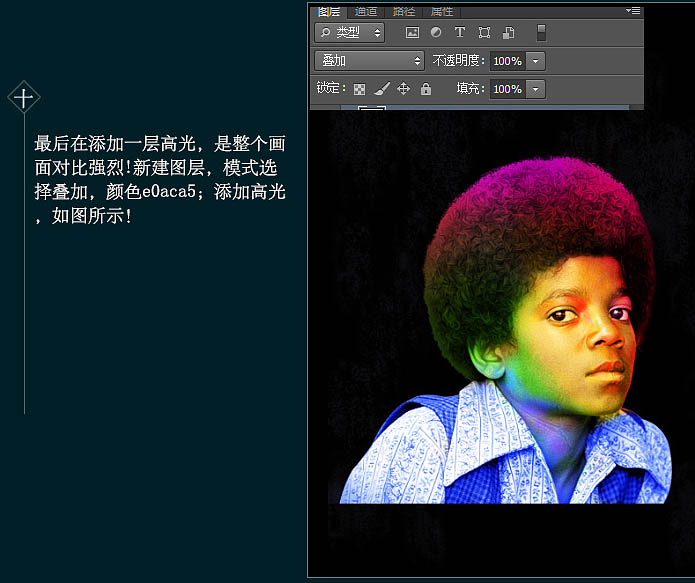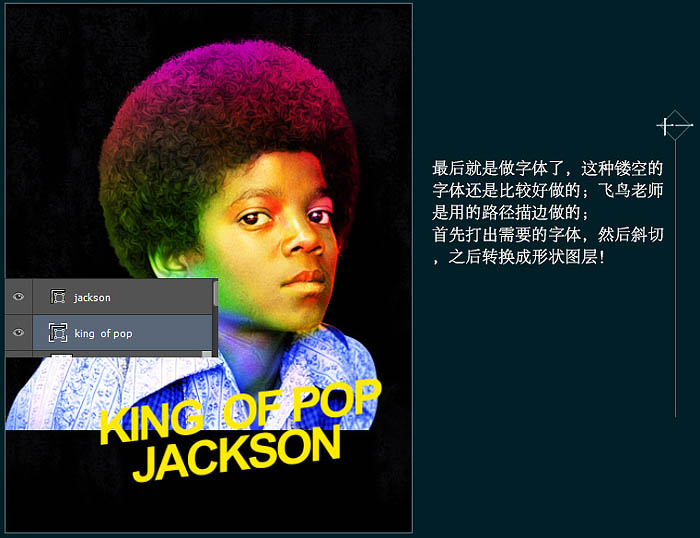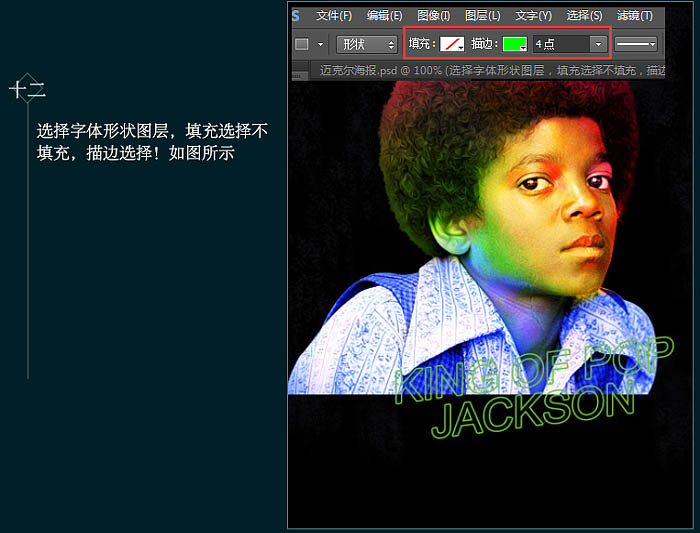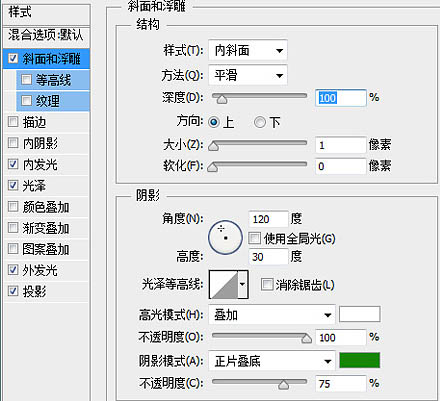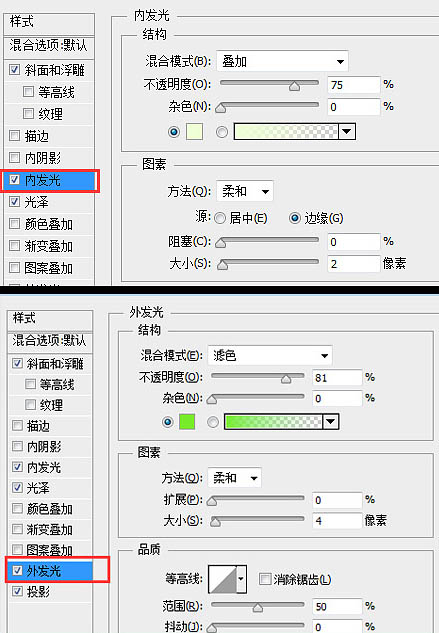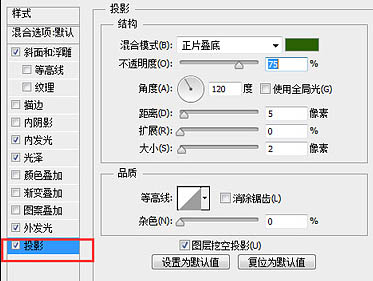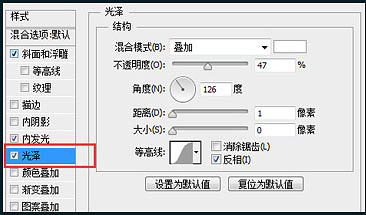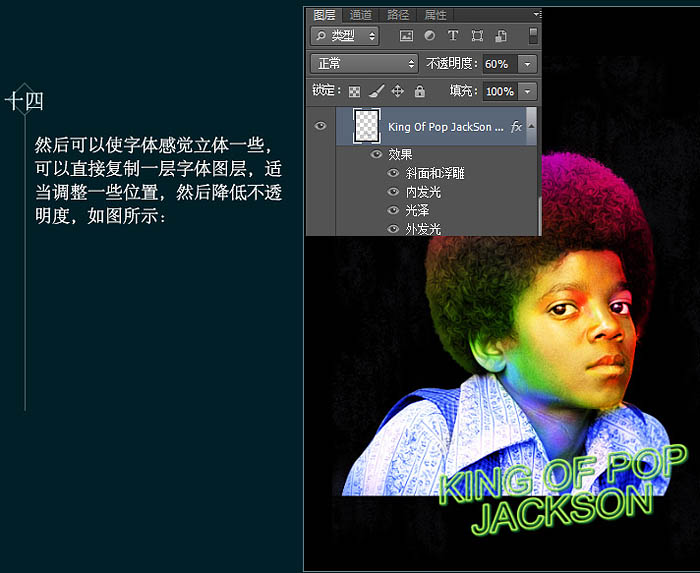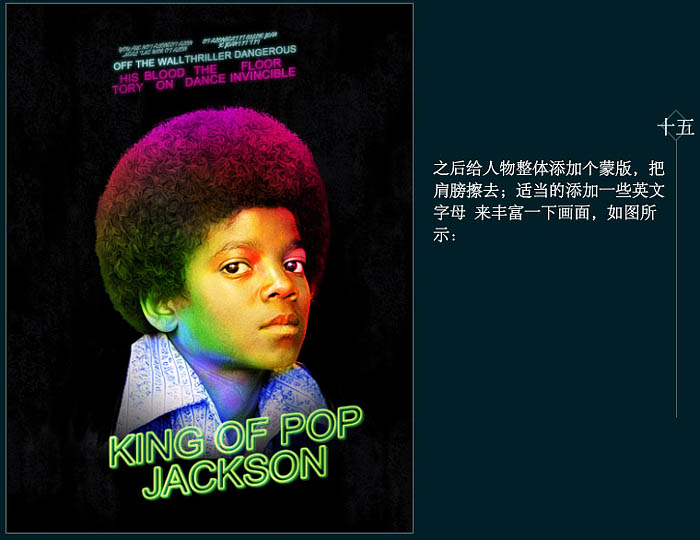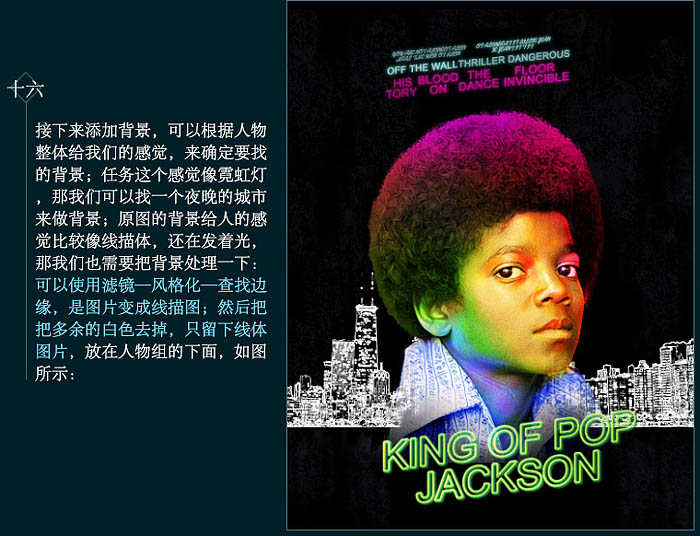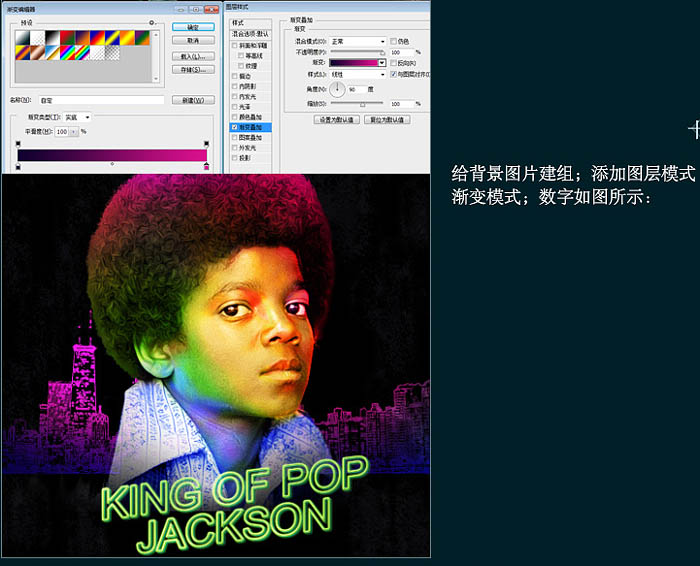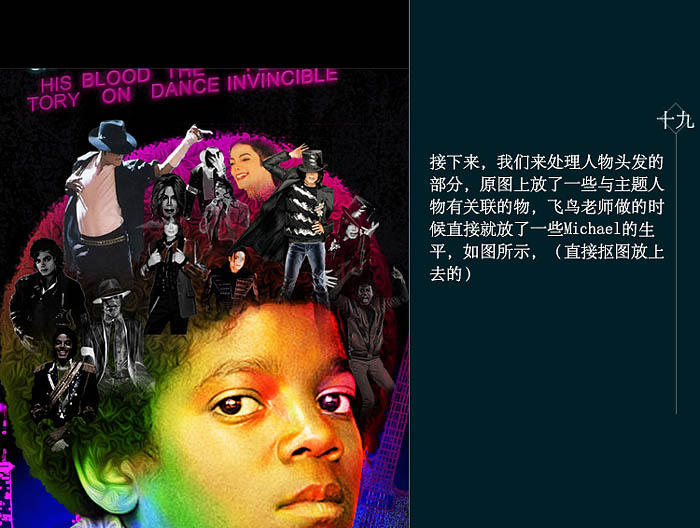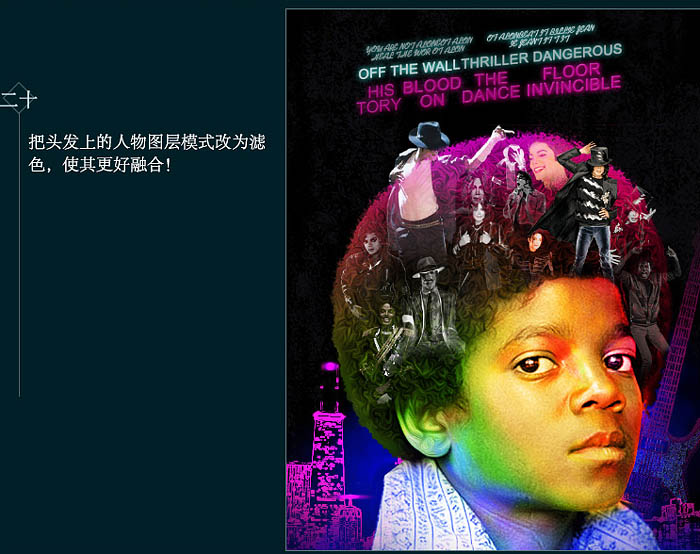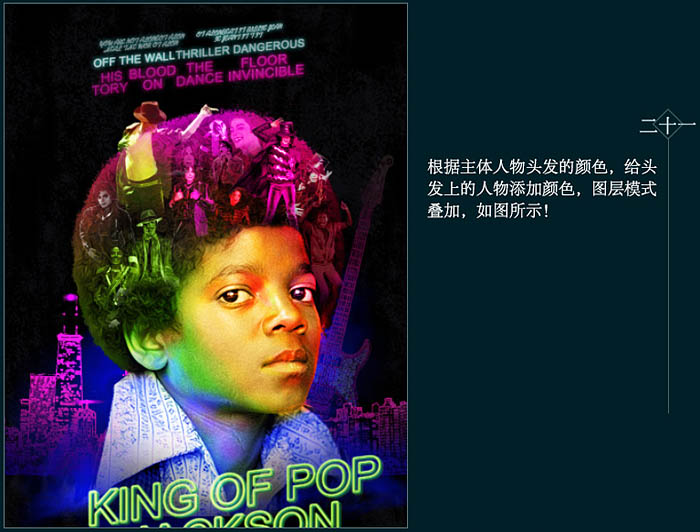今天天气好晴朗处处好风光,好天气好开始,图老师又来和大家分享啦。下面给大家推荐Photoshop制作非常完美的潮流歌手海报,希望大家看完后也有个好心情,快快行动吧!
观察非常的重要!如果不仔细观察,如何做出好的作品;其实很多时候为什么其他人的作品看起来细腻有层次,所以大家做的时候一定要注意细节。
最终效果
电影海报原图:
大家仔细观察,人物脸部的细节刻画,色彩和人物的完美融合,是这款海报最大的亮点。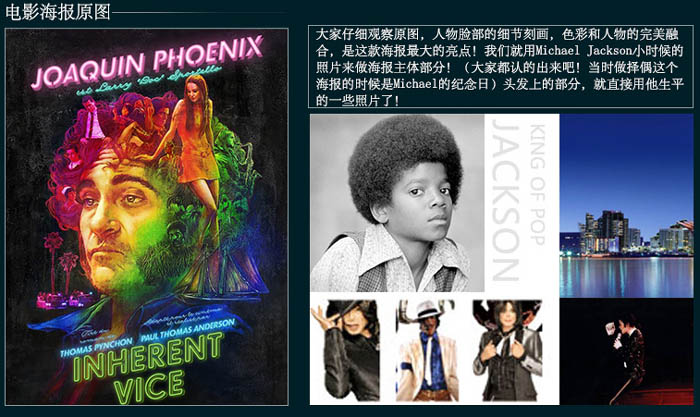
1、首先第一步是把人物抠出来,这里我就不细讲了。然后给人物单独建组,方便后期制作;还有要注意,使人物和背景完美融合。

2、接下来的每一步都是非常关键的,大家前提是要仔细观察原图的每一个细节。
现在我们要给人物上色!首先我们先选取一个柔角的画笔,画笔大小适中,不透明度100%,颜色直接吸取原图的脸部颜色进行调整,如图所示。先给他的脸部上个绿色,但是我们需要颜色和脸部融合,这个时候就需要调整图层模式“颜色”就可以了。
3、剩下的脸部颜色和衣服上的颜色都是和上一步一样的!一次添加就可以,只是需要调整好位置,使用图层蒙版擦拭调整,如图所示。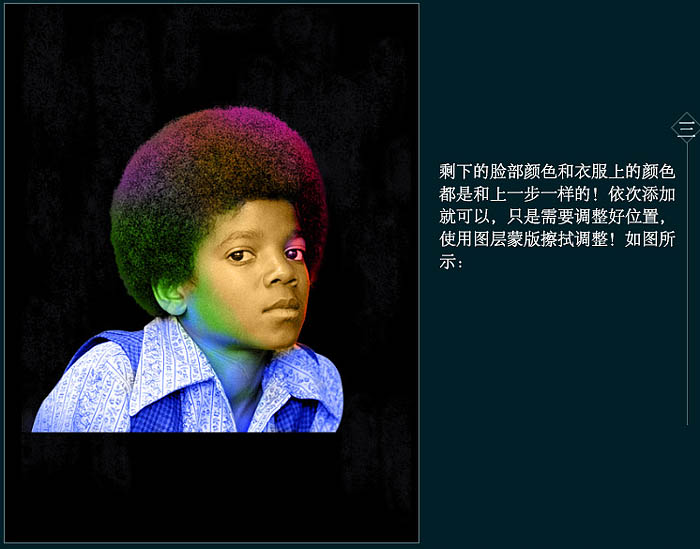
4、做到这里,一般的同学会觉得可以了,因为基本的颜色都已添加了,其实还差很多的,细节大家要注意。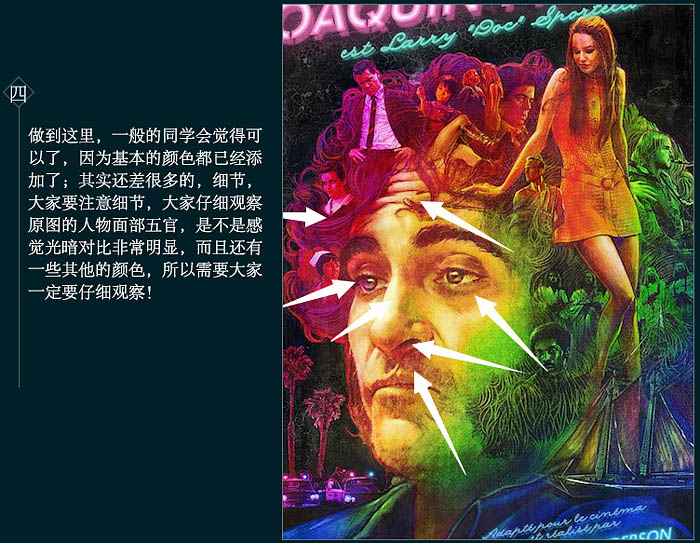
5、接下来我们来刻画人物深邃的五官轮廓;首先我们可以在比较暗的部分加上一些较深的橘红色,作为暗部区域;如图所示。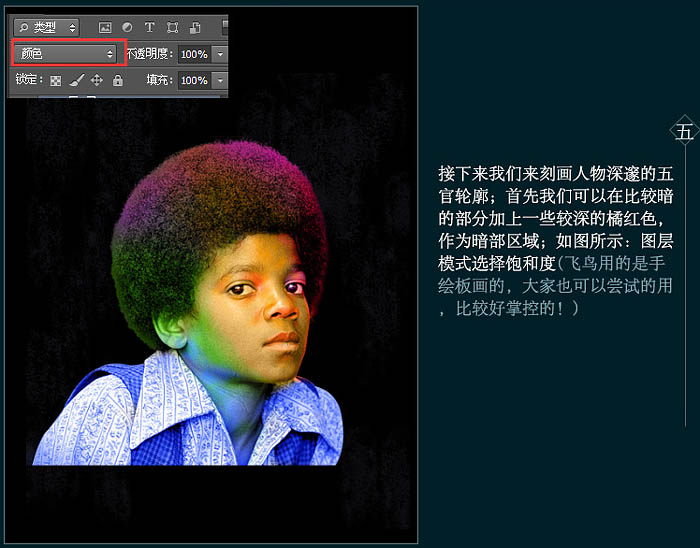
6、我们人物脸部的颜色基本上调整好了,最重要是在于仔细观察,认真研究,画起来还是比较好画的。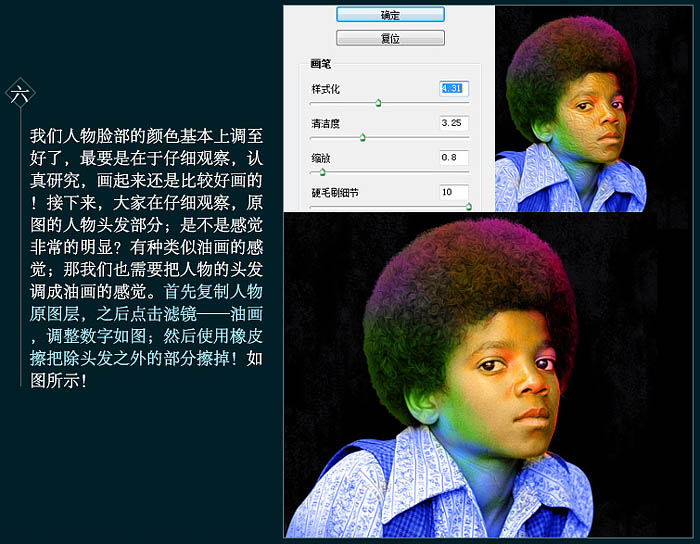
7、之后我们再给人物的头发加一些颜色上来,让他和原图不要差很多!还是和脸部调色一样的步骤,如图所示。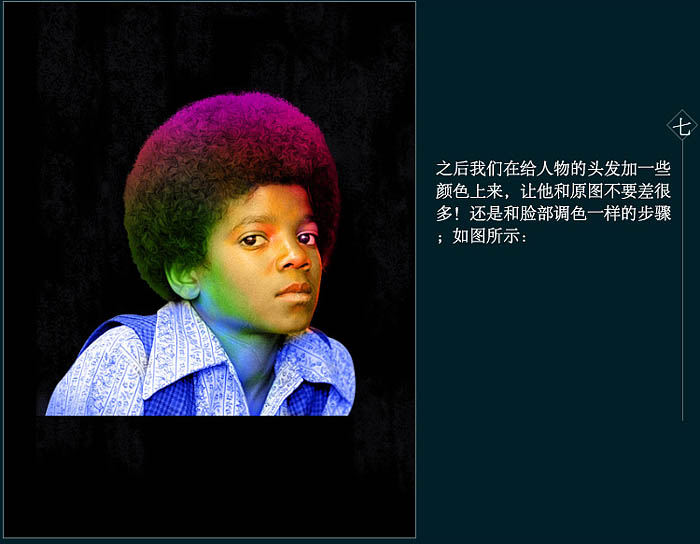
8、再观察!感觉整体的明暗对比不是很强,接下来我们来调整一下整体的光暗!在所有图层的上面再加一层光,新建图层,用柔角画笔在人物的颧骨,鼻梁,嘴唇,下巴加光,图层模式选择“柔光”。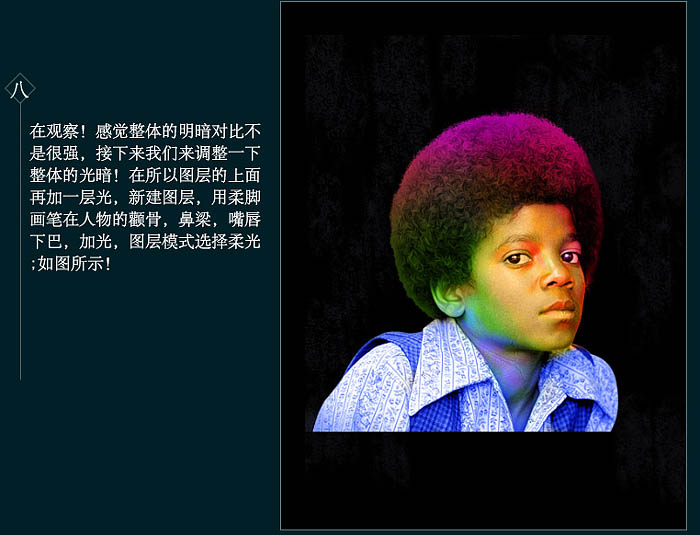
9、在所有层上添加一个曲线调整,调整整体的对比度,如图所示。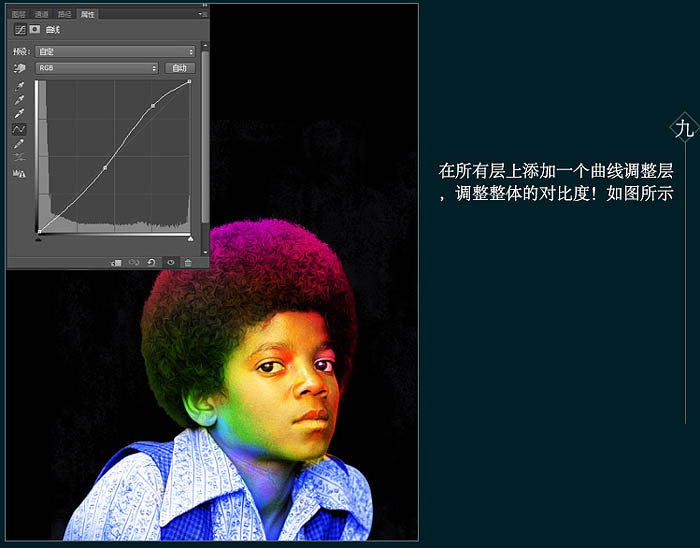
10、最后再添加一层高光,使整个画面对比强烈!新建图层,模式选择“叠加”,颜色:#e0aca5;添加高光,如图所示。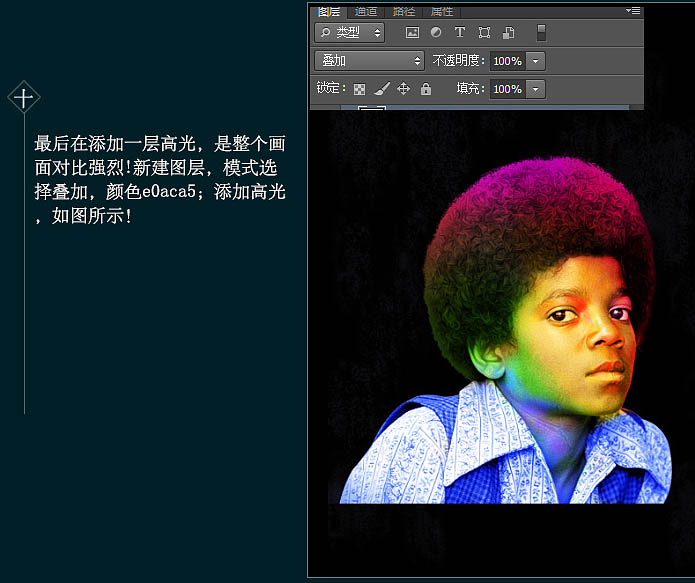
11、最后就是做字体了,这种镂空的字体还是比较好做的;飞鸟老师是用的路径描边做的;首先打出需要的字体,然后斜切,之后转换成形状图层。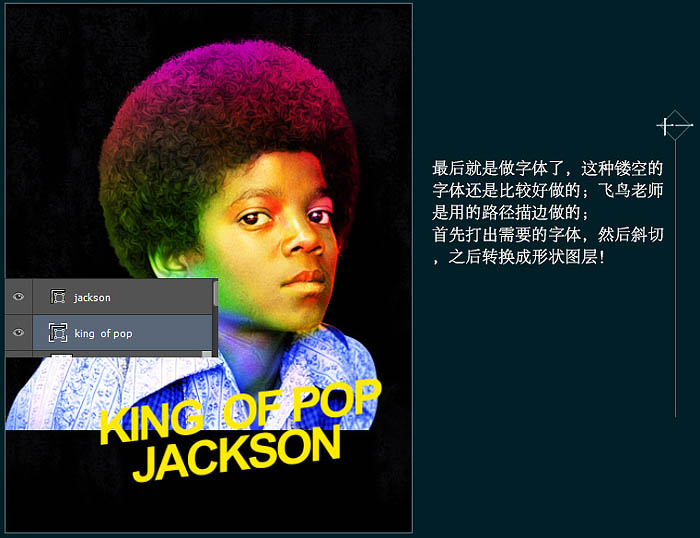
12、选择字体形状图层,填充选择不填充,描边选择,如图所示。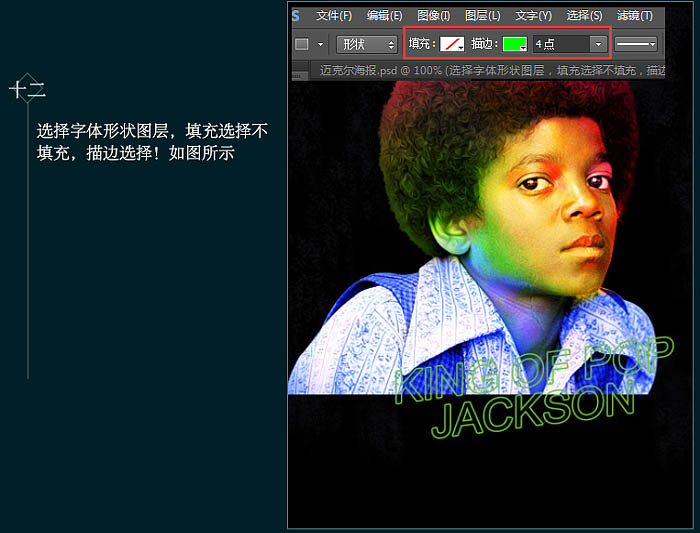
13、调整图层模式,添加斜面和浮雕、内发光、外发光、投影、光泽;具体参数如图所示。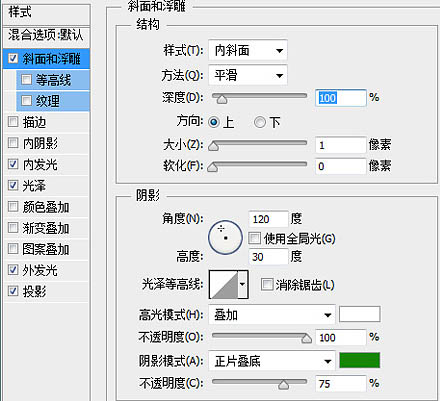
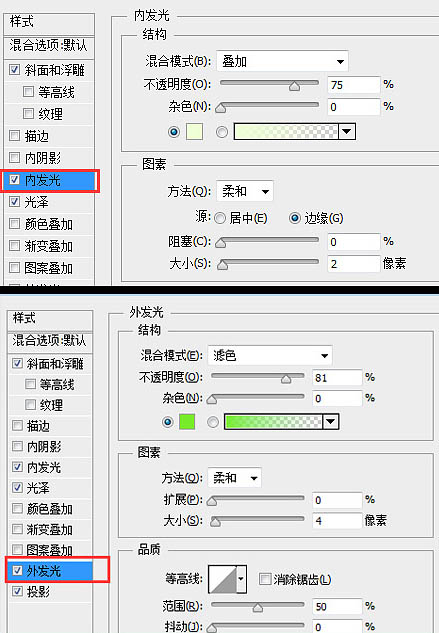
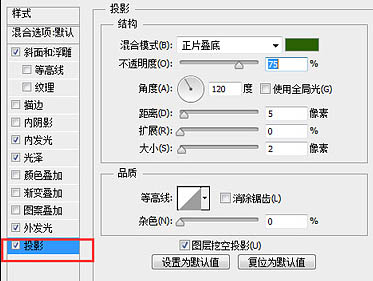
(本文来源于图老师网站,更多请访问http://m.tulaoshi.com)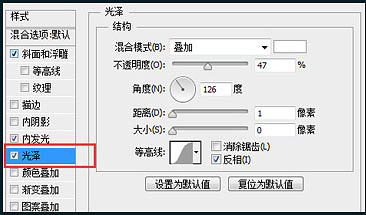
14、然后可以使字体感觉立体一些,可以直接复制一层字体图层,适当调整一些位置,然后降低不透明度,如图所示。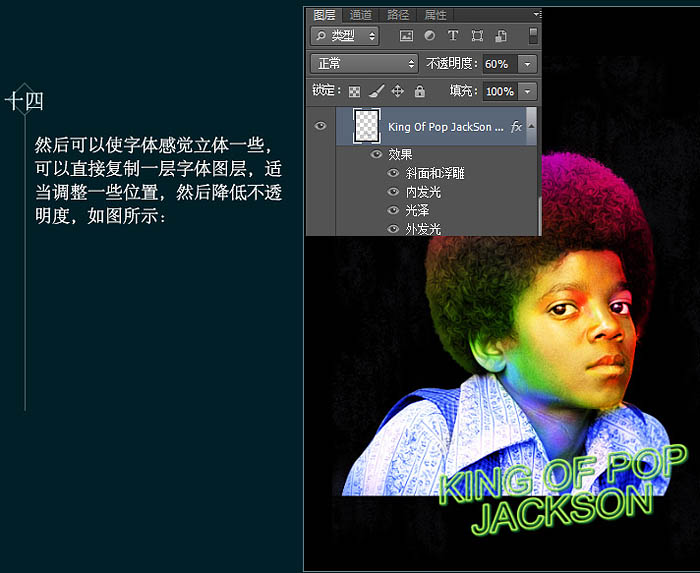
15、之后给人物整体添加个蒙版,把肩膀擦去;适当的添加一些英文字母来丰富一下画面,如图所示。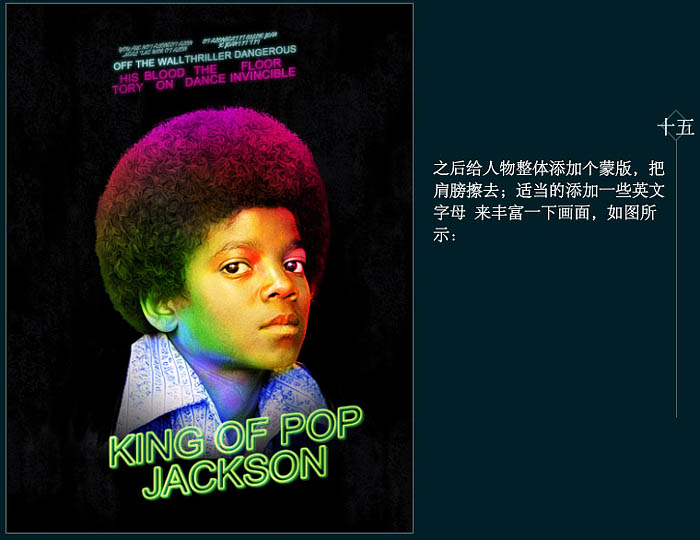
16、接下来添加背景,可以根据人物整体给我们的感觉,来确定要找的背景;人物这个感觉像霓虹灯,那我们可以找一个夜晚的城市来做背景。
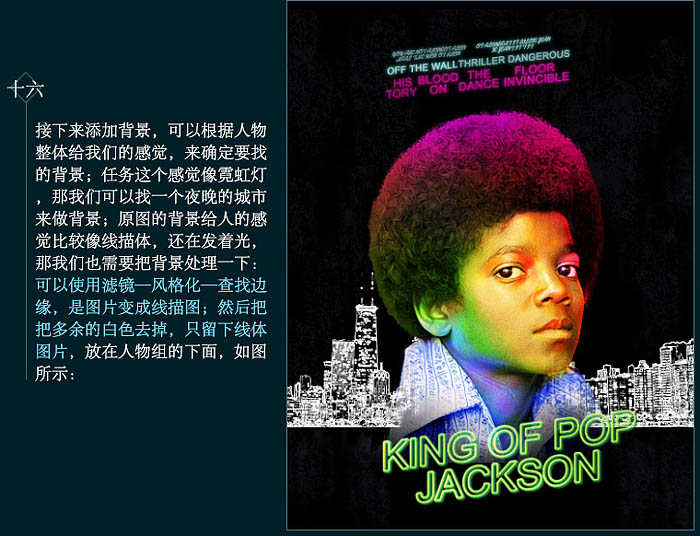
17、给背景图层建组;添加图层模式渐变叠加,如图所示。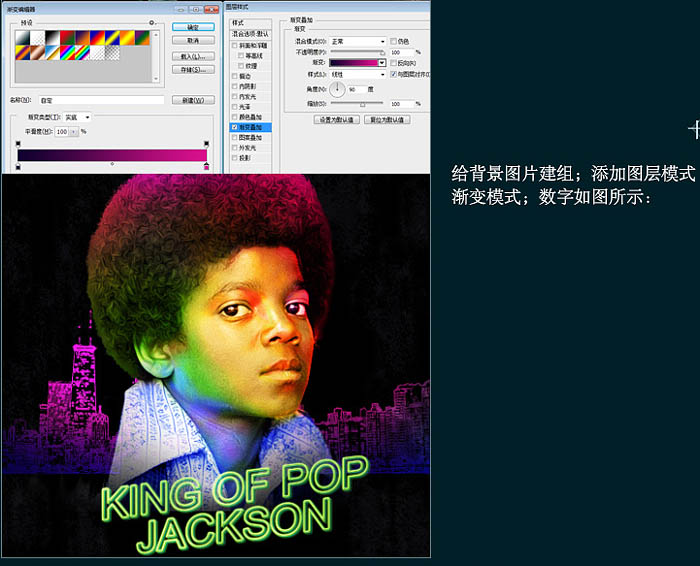
18、可以适当的丰富一些背景,飞鸟老师这里直接加了个吉它。
19、接下来,我们来处理人物头发的部分,原图上放了一些与主题人物有关联的物。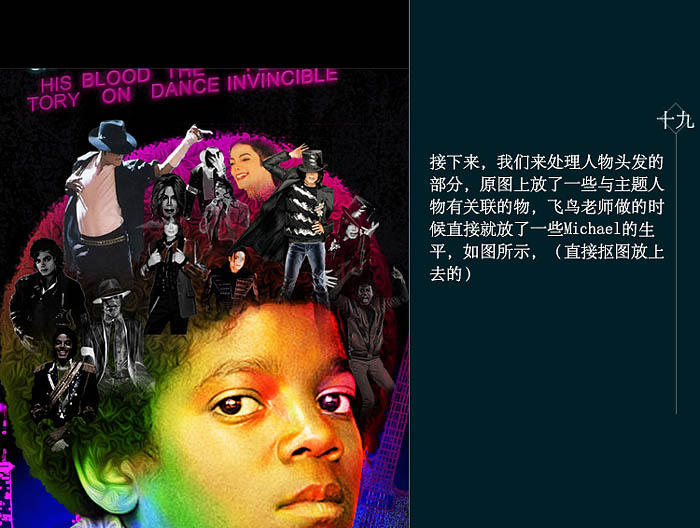
(本文来源于图老师网站,更多请访问http://m.tulaoshi.com)20、把头发上的人物图层模式改为“滤色”,使其更好融合。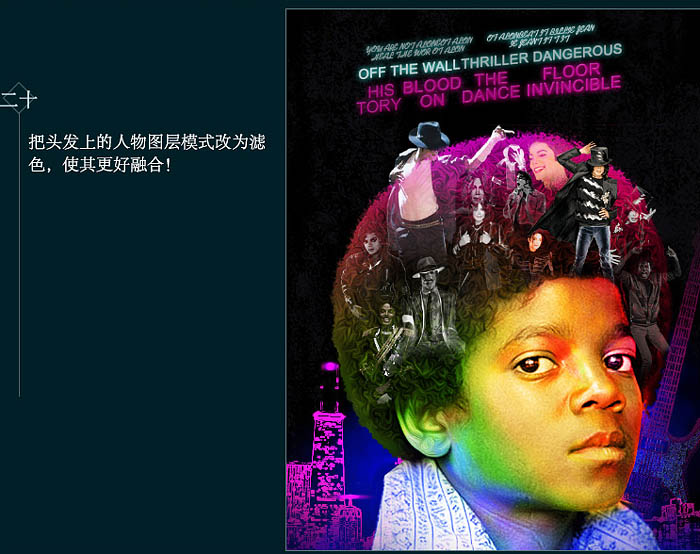
21、根据主题人物头发的颜色,给头发上的人物添加颜色,图层模式“叠加”,如图所示。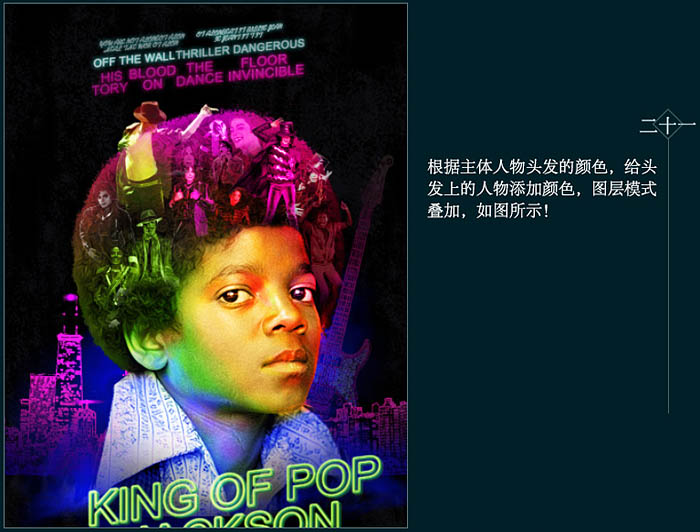
最终效果: