
最终效果

1、打开原图素材,创建色彩平衡调整图层,参数设置如图1,效果如图2。
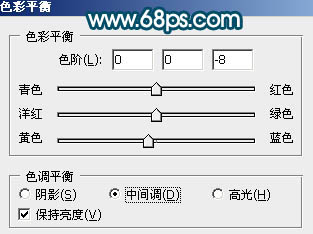
图1

图2 2、创建可选颜色调整图层,对红、黄调整,参数设置如图3,4,效果如图5。
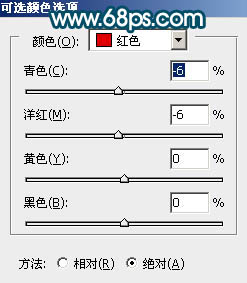
图3
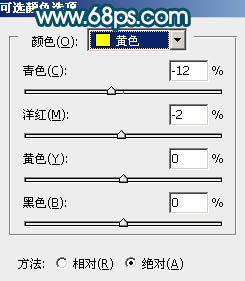
图4

图5
3、新建一个图层,按Ctrl + Alt + Shift + E 盖印图层。图层混合模式改为“柔光”,图层不透明度改为:20%。

图6 4、创建渐变映射调整图层,颜色设置如图7,确定后把图层混合模式改为“柔光”,图层不透明度改为:50%,效果如图8。
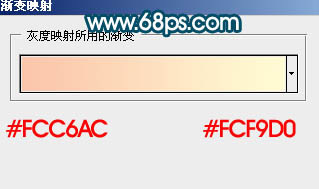
图7

图8
5、新建一个图层,盖印图层。简单的给人物磨下皮,头发部分用涂抹工具稍微涂顺。

图9 6、按Ctrl + Alt + ~ 调出高光部分的选区,新建一个图层填充颜色:#83FFAC,然后把图层混合模式改为“滤色”,图层不透明度改为:40%,如下图。

图10
7、创建亮度/对比度调整图层,参数设置如图11,效果如图12。

图11

图12 8、创建可选颜色调整图层,参数设置如图13 - 15,效果如图16。
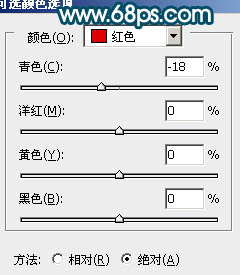
图13
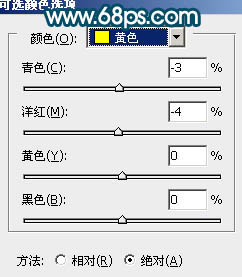
图14
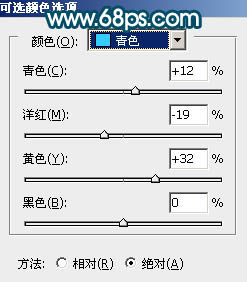
图15

图16
9、新建一个图层盖印图层。执行:滤镜 模糊 高斯模糊,数值为5,确定后把图层混合模式改为“柔光”,图层不透明度改为:30%,如下图。

图17 10、新建一个图层盖印图层。图层混合模式改为“正片叠底”,图层不透明度改为:35%,按住Alt 键添加图层蒙版,用白色画笔把人物头发部分擦出来,如下图。

图18
11、创建曲线调整图层,对红色及蓝色调整,参数设置如图19,20,效果如图21。
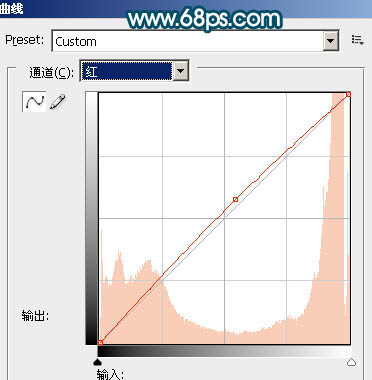
图19
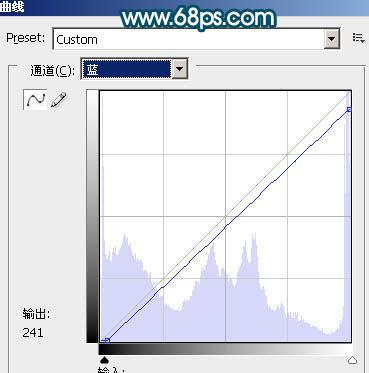
图20

图21
12、创建曲线调整图层,参数设置如图22,效果如图23。
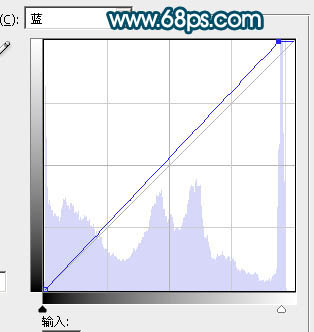
图22

图23
13、创建色相/饱和度调整图层,适当降低全图的饱和度,参数设置如图24,效果如图25。
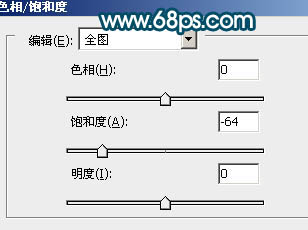
图24

图25 最后调整下整体颜色,适当锐化一下图层,完成最终效果。











