原图

最终效果

1、打开原图素材,创建可选颜色调整图层,参数设置如图1 - 3,确定后把图层不透明度改为:80%,效果如图4。
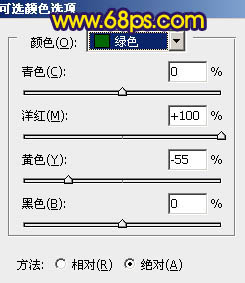
图1
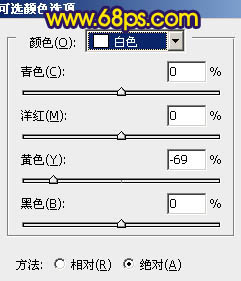
图2
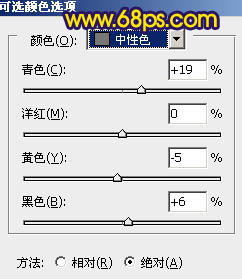
图3

图4
2、创建色彩平衡调整图层,参数设置如图5,效果如图6。
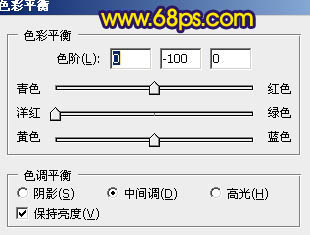
图5

图6 3、创建曲线调整图层,对蓝色调整,参数设置如图7,效果如图8。
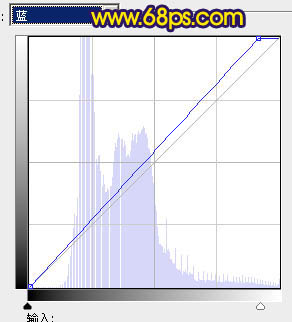
图7

图8
4、创建可选颜色调整图层,参数设置如图9,效果如图10。
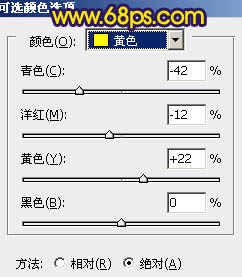
图9

图10 5、把刚才的可选颜色2调整图层复制一层,效果如下图。
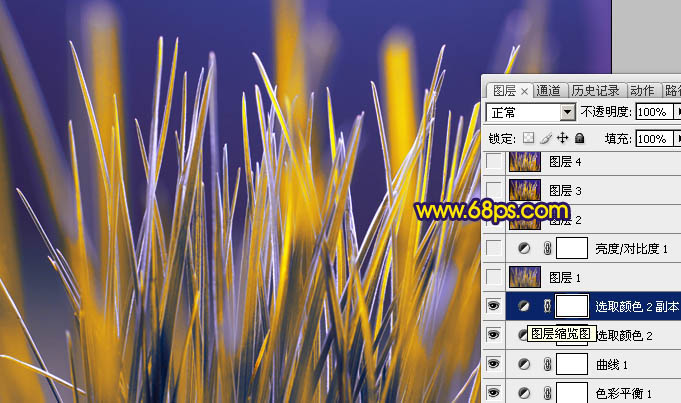
图11
6、新建一个图层,按Ctrl + Alt + Shift + E 盖印图层。执行:滤镜 模糊 高斯模糊,数值为5,确定后把图层混合模式改为“柔光”,效果如下图。

图12 7、创建亮度/对比度调整图层,参数设置如图13,效果如图14。

图13

图14
8、新建一个图层,盖印图层。适当把图层锐化一下,效果如下图。

图15 9、最后调整下整体颜色,完成最终效果。











