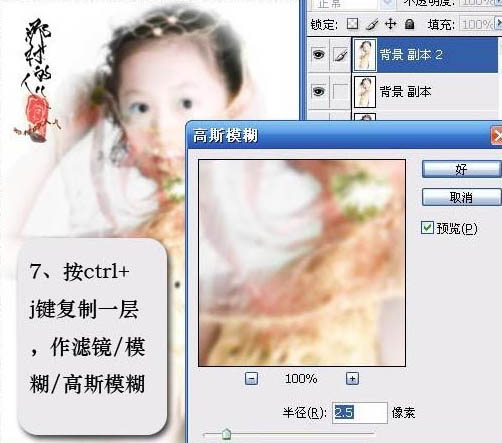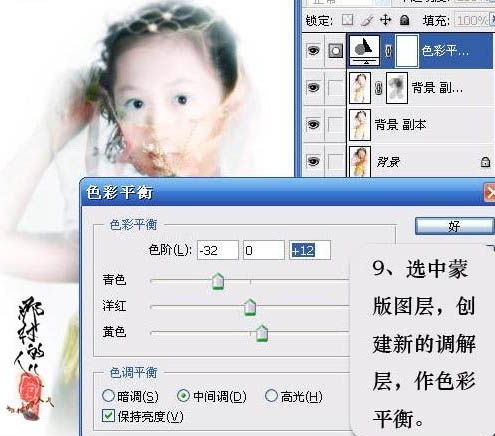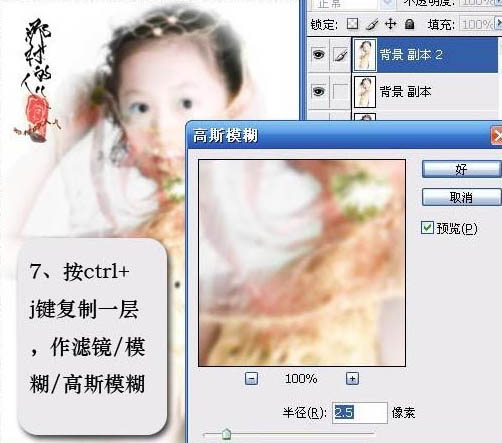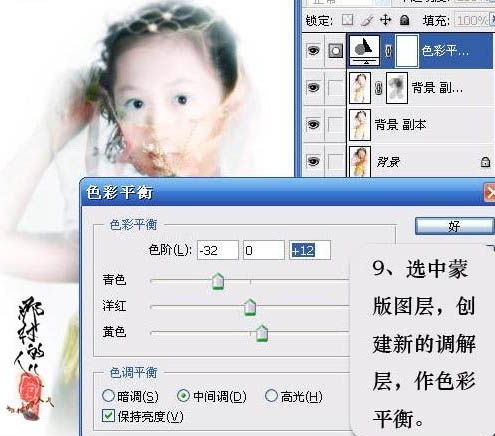岁数大了,QQ也不闪了,微信也不响了,电话也不来了,但是图老师依旧坚持为大家推荐最精彩的内容,下面为大家精心准备的利用简单的滤镜制作朦胧动感的艺术照片,希望大家看完后能赶快学习起来。
本教程操作起来比较简单,用到了几个常用的滤镜特效如极坐标,风格化,模糊等。用这些滤镜做出大致的动感效果,然后再适当调整细节和颜色即可。
原图
最终效果
(本文来源于图老师网站,更多请访问http://m.tulaoshi.com/psxpcl/)
1、打开原图素材,把背景图层复制一层。
2、执行:滤镜 扭曲 极坐标,选择“平面坐标到极坐标”,参数设置如下图。
3、执行:滤镜 风格化 风,参数设置如下图。
4、执行:滤镜 扭曲 极坐标,选择“极坐标到平面坐标”,如下图。
(本文来源于图老师网站,更多请访问http://m.tulaoshi.com/psxpcl/)
5、执行几次滤镜后的效果如下图。目的是做出图片的动感效果。
6、执行:图像 应用图像,参数设置如下图。
7、按Ctrl + J 把当前图层复制一层,执行:滤镜 模糊 高斯模糊,数值为:2.5。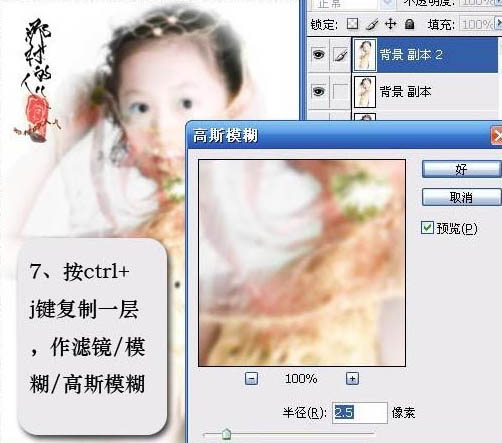
8、加上图层蒙版,用黑色画笔把需要清晰的部分涂出来。
9、创建色彩平衡调整图层,参数设置如下图。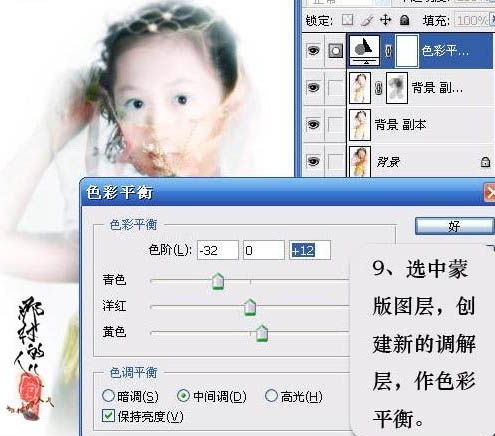
图层参照及最终效果。

(本文来源于图老师网站,更多请访问http://m.tulaoshi.com/psxpcl/)