原图

最终效果

1、打开原图素材,创建色相/饱和度调整图层,选择绿色,用吸管吸取背景树叶的颜色,选取后调整数值,参数设置如图1,效果如图2。

图1

图2 2、创建可选颜色调整图层,对红色及青色调整,参数设置如图3,4,效果如图5。

图3

图4

图5
3、创建色彩平衡调整图层,参数设置如图6,效果如图7。
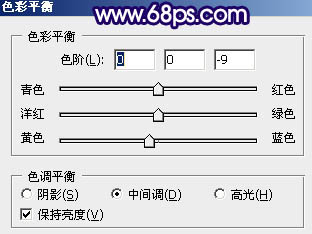
图6

图7 4、创建可选颜色调整图层,对红,黄进行调整,参数设置如图8,9,效果如图10。
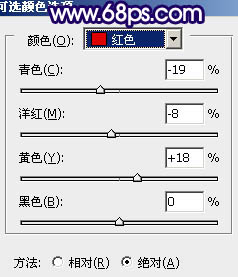
图8
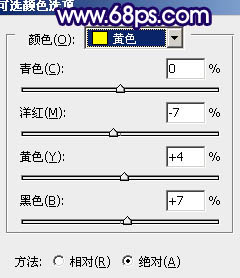
图9

图10
5、创建曲线调整图层,对各通道进行调整,参数设置如图11 - 14,效果如图15。
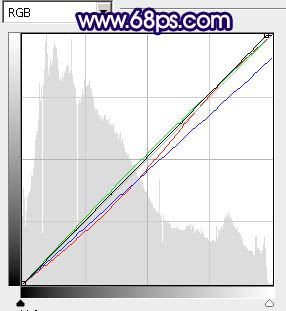
图11

图12
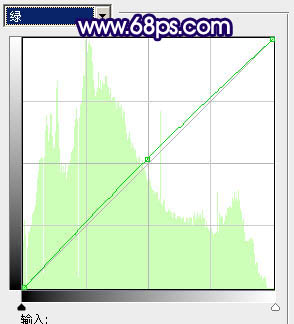
图13
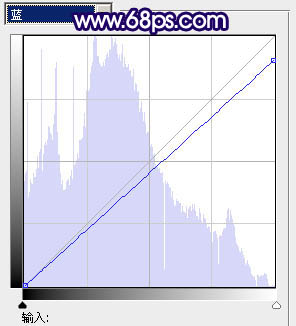
图14

图15
6、创建可选颜色调整图层,对绿色及青色调整,参数设置如图16,17,效果如图18。
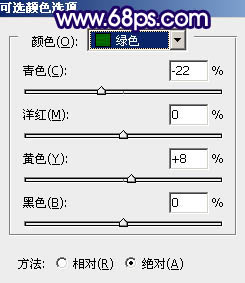
图16
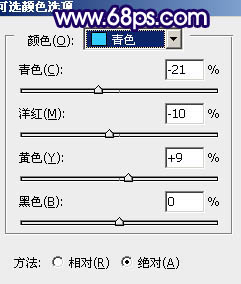
图17

图18 7、创建渐变映射调整图层,颜色设置如图19,确定后把图层混合模式改为“强光”,图层不透明度改为:10%,效果如图20。
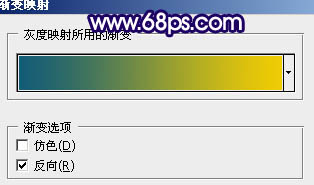
图19

图20
8、新建一个图层,按Ctrl + Alt + Shift + E 盖印图层。选择菜单:图像 模式 Lab颜色,选择不合拼。按Ctrl + J 把盖印图层复制一层,执行:图像 应用图像,参数设置如图21,效果如图22。

图21

图22 9、按Ctrl + M 调整曲线,对b通道进行调整,参数设置如图23,效果如图24。
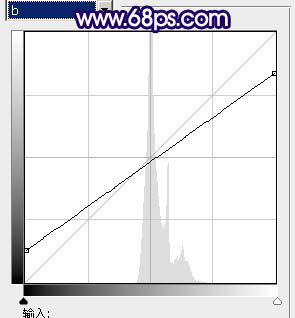
图23

图24
10、选择菜单:图像 模式 RGB颜色,选择不合拼。把当前图层加上图层蒙版,只保留人物部分,其它部分用黑色画笔擦出来,如下图。

图25 11、在当前图层下面创建色彩平衡调整图层,参数设置如图26,效果如图27。

图26

图27
12、创建曲线调整图层,对红,绿,蓝调整,参数设置如图28 - 30,效果如图31。
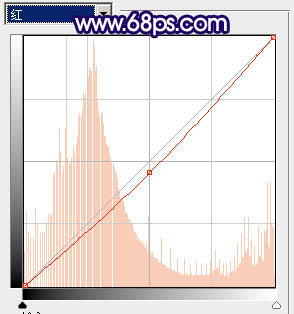
图28
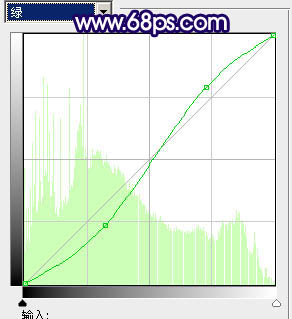
图29
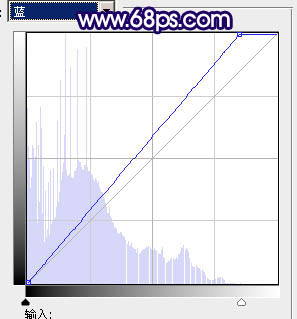
图30

图31
13、创建可选颜色调整图层,对绿,青,洋红调整,参数设置如图32 - 34,确定后把当前可选颜色调整图层复制一层,效果如图35。
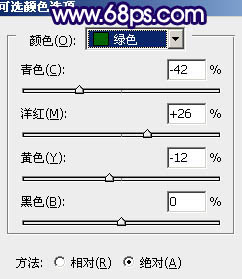
图32
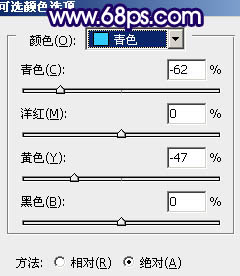
图33
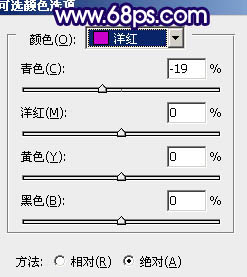
图34

图35
14、在图层的最上面创建曲线调整图层,对蓝色调整,参数设置如图36,效果如图37。
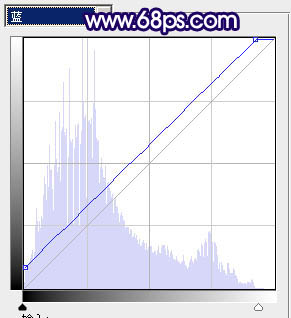
图36

图37 15、新建一个图层盖印图层。执行:滤镜 模糊 高斯模糊,数值为5,确定后把图层混合模式改为“柔光”,图层不透明度改为:50%,如下图。

图38
16、创建曲线调整图层,对蓝色调整,参数设置如图39,效果如图40。
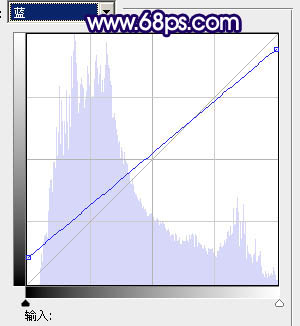
图39

图40 17、创建亮度/对比度调整图层,参数设置如图41,效果如图42。

图41

图42
18、创建可选颜色调整图层,参数设置如图43,确定后用黑色画笔把人物部分擦出来,如图44。
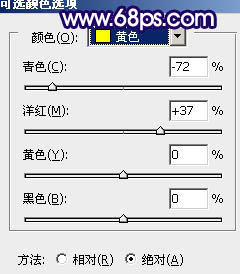
图43

图44 最后调整下整体颜色,完成最终效果。











