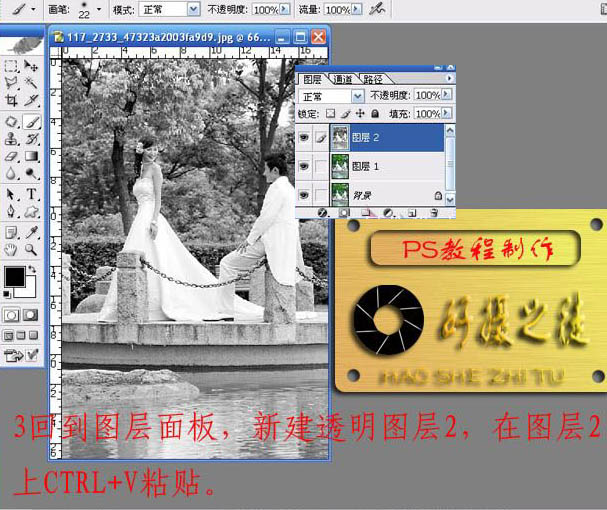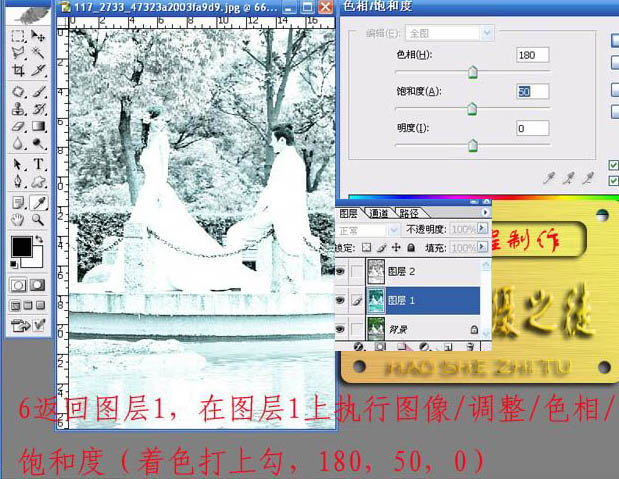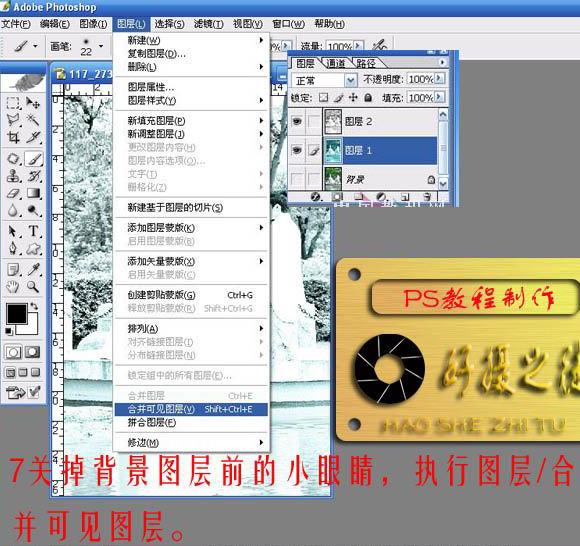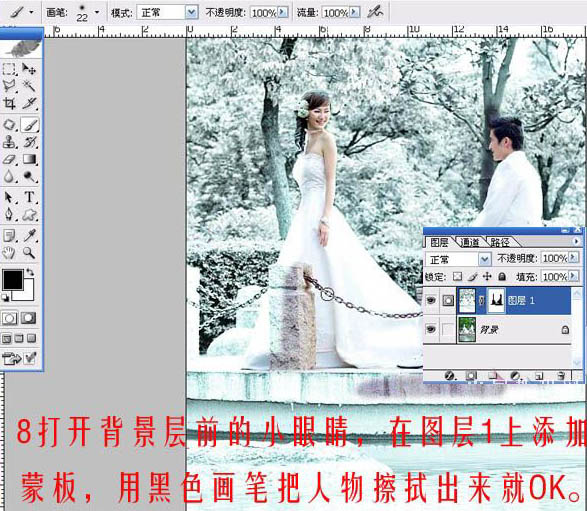taoge880707
2016-02-01 06:23
今天图老师小编要跟大家分享Photoshop打造唯美的青色外景婚片,精心挑选的过程简单易学,喜欢的朋友一起来学习吧!
本教程介绍非常实用的外景人物调色方法。过程非常简单:先把背景图层复制一层,在通道中把像素较好的通道复制到图层面板中,然后用滤镜加上一些纹理后把图层混合模式改为“滤色”,这样画面就明亮很多。后期再用色相/饱和度调出想要的单色调。再把人物部分单独润色即可。
原图
最终效果1
最终效果2
1、打开原图素材,按Ctrl + J 把背景图层复制一层,得到“图层1”,如下图。图层名称最好跟教程相同,后面操作的时候图层较多,需要随时调用不同的图层。
(本文来源于图老师网站,更多请访问http://m.tulaoshi.com/psxpcl/)2、进入通道面板,选择绿色通道,按Ctrl + A 全选,按Ctrl + C 复制。
3、回到图层面板,新建一个图层,得到“图层2”,按Ctrl + V 把刚才复制的绿色通道复制进来,效果如下图。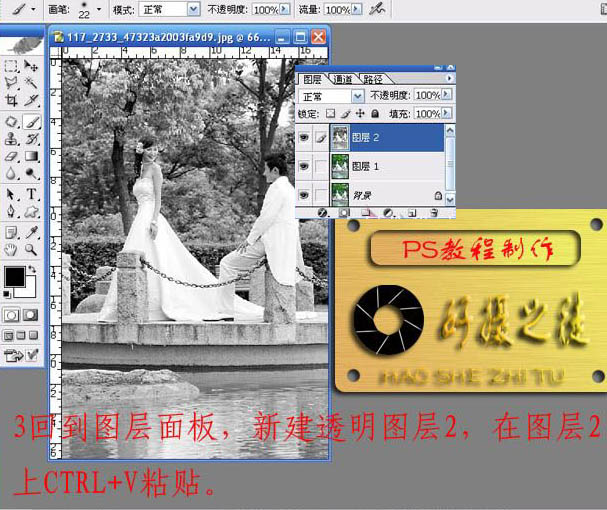
4、对图层2执行:图像 调整 暗调/高光,暗调数量为:50%,高光数量为:0%,如下图。
5、对图层2执行:滤镜 艺术效果 胶片颗粒,参数设置:颗粒:0;高光区域:20;强度:2。如下图。确定后把图层混合模式改为“滤色”。
(本文来源于图老师网站,更多请访问http://m.tulaoshi.com/psxpcl/)6、回到“图层1”,对“图层1”执行:图像 调整 色相/饱和度,参数设置:180/50/0。勾选下面的着色选项,效果如下图。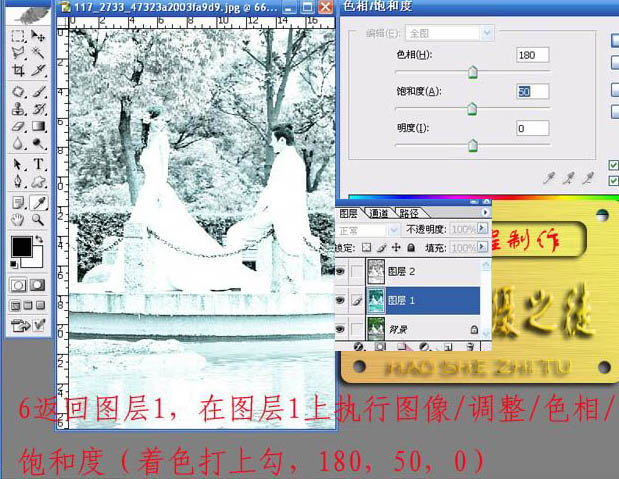
7、关掉背景图层前的小眼睛,把背景图层影藏。选择菜单:图层 合并可见图层(把背景以外的图层都合并)。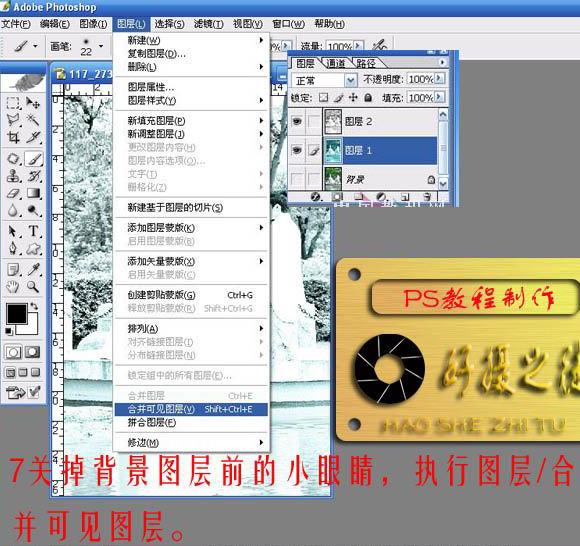
8、打开背景图层前的小眼睛,把背景显示出来。回到“图层1”(即刚才合并后的图层),加上图层蒙版,用黑色画笔把人物部分擦出来,完成最终效果。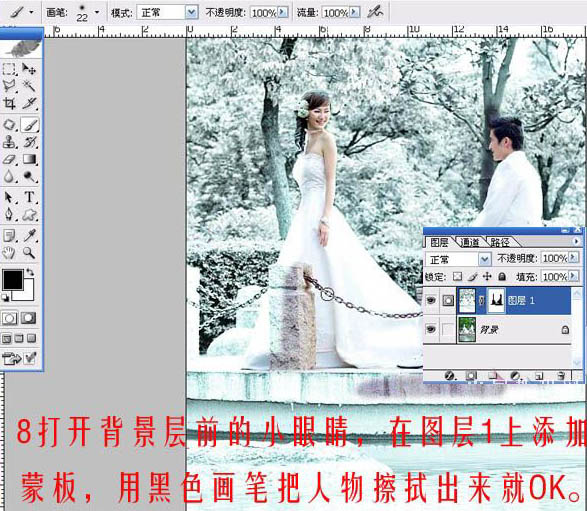
最终效果: