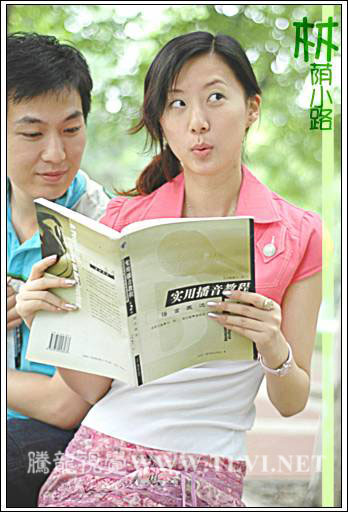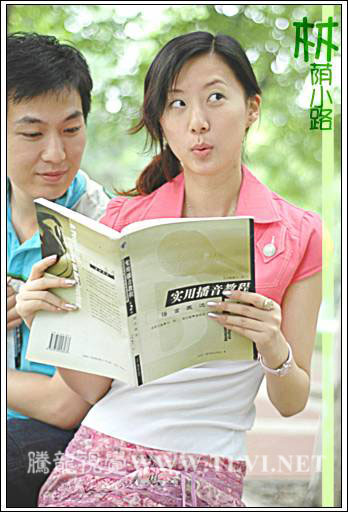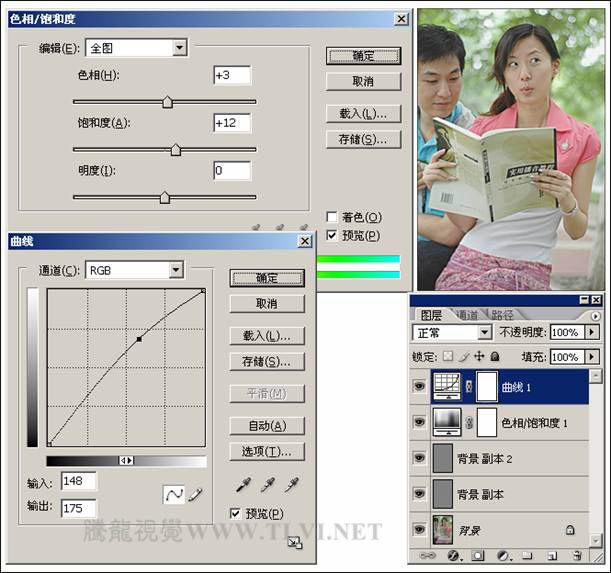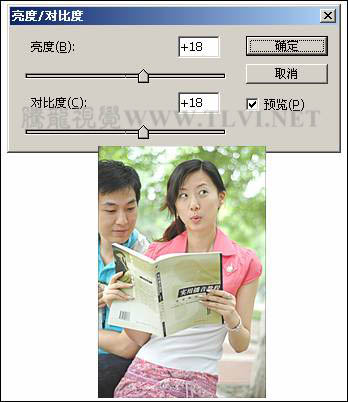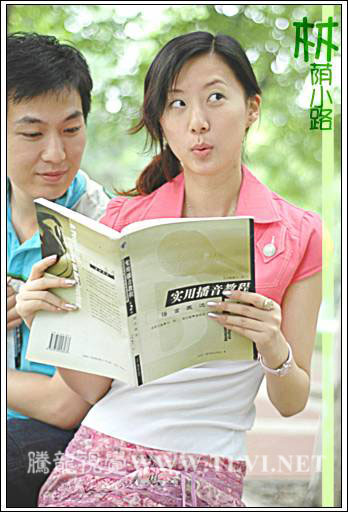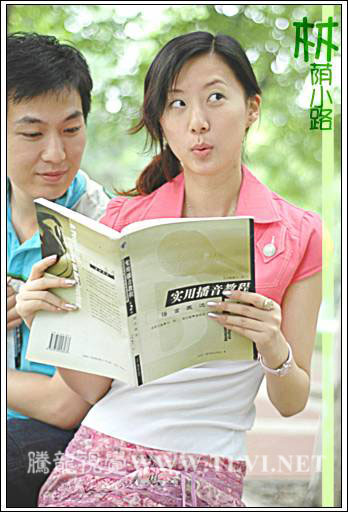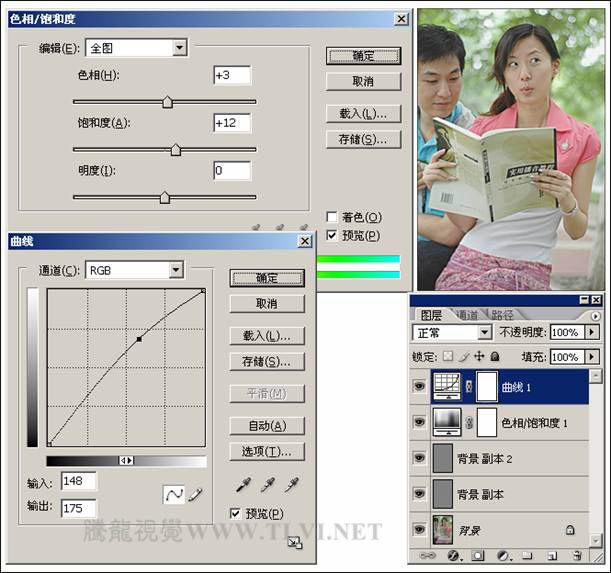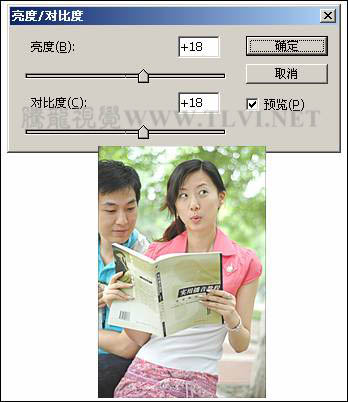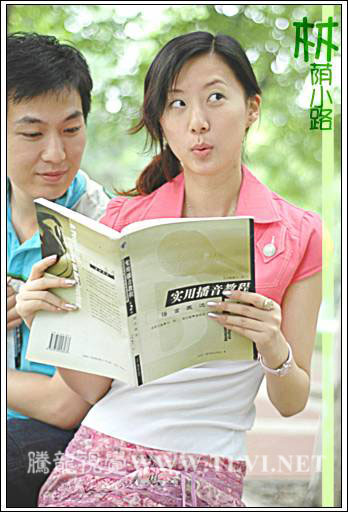zhuminggexing
2016-02-01 06:13
图老师小编精心整理的Photoshop把偏灰的外景人物照片处理明亮清晰希望大家喜欢,觉得好的亲们记得收藏起来哦!您的支持就是小编更新的动力~
本教程介绍偏灰照片较为有效的修复方法。处理的时候大致分为两个大的流畅:首先是增强图片的细节和清晰度,这个用高反差保留滤镜来完成。后期再用曲线等工具把画面调亮,对比度加大即可。
原图
最终效果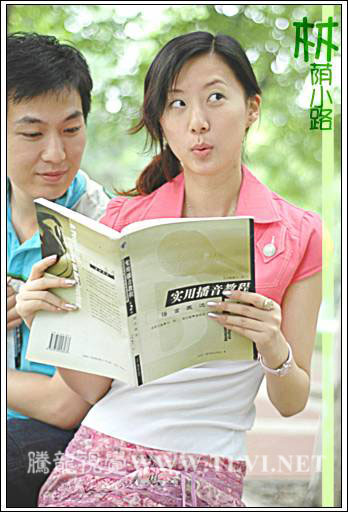
1、打开原图素材。
2、在“图层”调板中,对“背景”图层进行复制,创建出“背景 副本”图层。执行“滤镜”→“其他”→“高反差保留”命令,打开“高反差保留”对话框,参数设置如下图,为其添加滤镜效果。
(本文来源于图老师网站,更多请访问http://m.tulaoshi.com/psxpcl/)3、在“图层”调板中,设置“背景 副本”图层的”混合模式”选项为“叠加”。然后对“背景 副本”图层进行复制,创建“背景 副本 2”图层,如图下图所示。
4、选择“背景”图层,使该图层成为当前可编辑状态,执行“滤镜”→“锐化”→“USM锐化”命令,参数设置如下图,对图像进行锐化。
5、接下来依次创建“色相/饱和度 1”和“曲线 1”调整图层,对图像的整体色调进行调整,如图下图所示。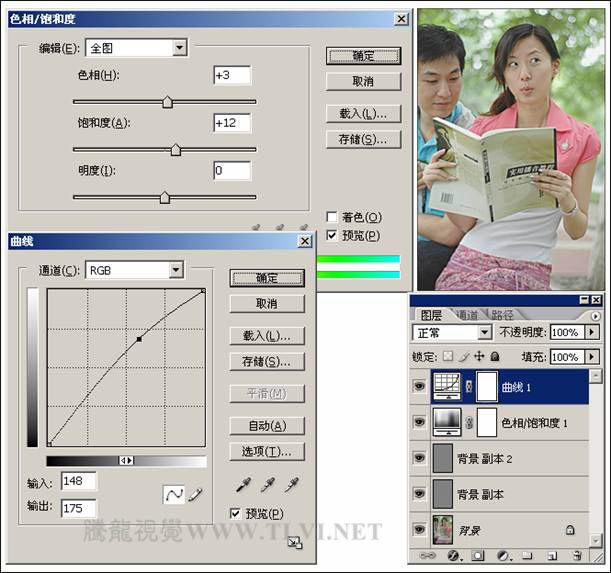
6、创建“亮度/对比度 1”调整图层,增强图像的亮度和对比度,如图下图所示。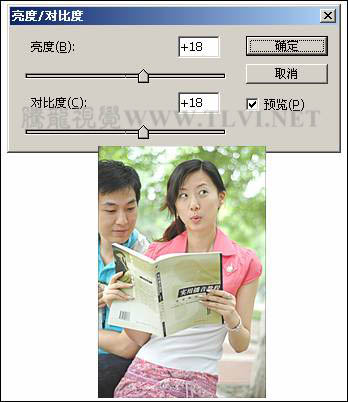
(本文来源于图老师网站,更多请访问http://m.tulaoshi.com/psxpcl/)7、最后在视图中添加相关的文字信息和装饰线条,完成实例的制作。