原图

最终效果

1、打开原图素材,创建色相/饱和度调整图层,适当降低全图饱和度,参数设置如图1,效果如图2。
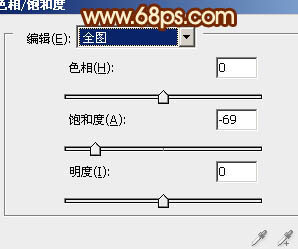
图1

图2
2、创建可选颜色调整图层,对红,黄,白,中性色进行调整,参数设置如图3 - 6,操作目的是加强图片的红色及肤色的对比度,效果如图7。

图3
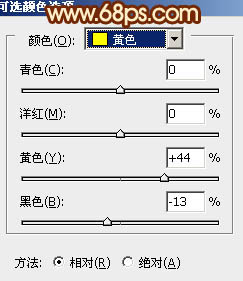
图4
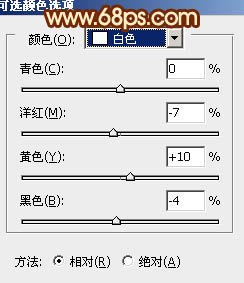
图5
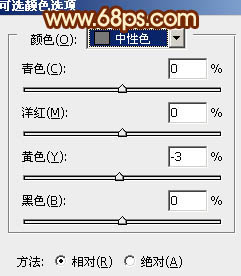
图6

图7
3、按Ctrl + J 把当前可选颜色调整图层复制一层,效果如下图。
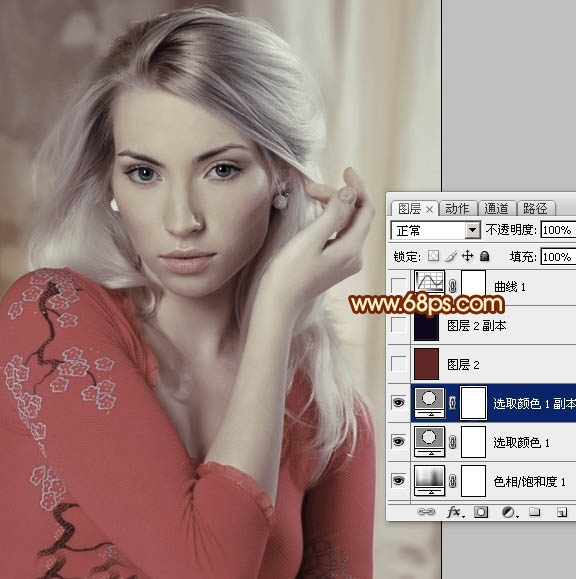
图8 4、新建一个图层,填充暗红色:#5F2726,图层混合模式改为“滤色”,不透明度改为:70%,效果如下图。
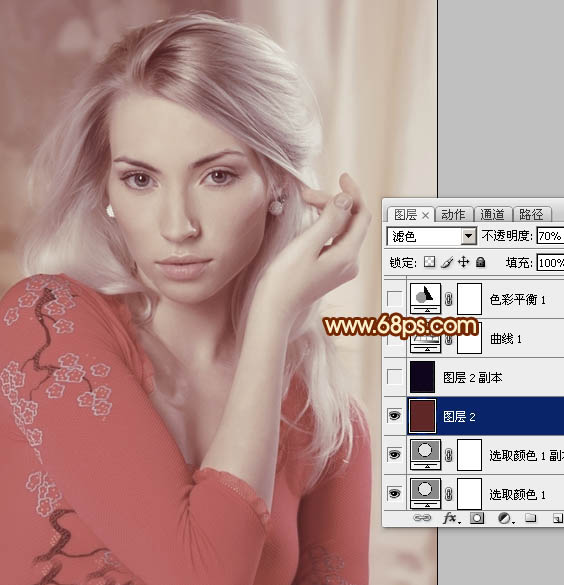
图9
5、新建一个图层,填充暗红色:#10061B,图层混合模式改为“差值”,不透明度改为:50%,效果如下图。
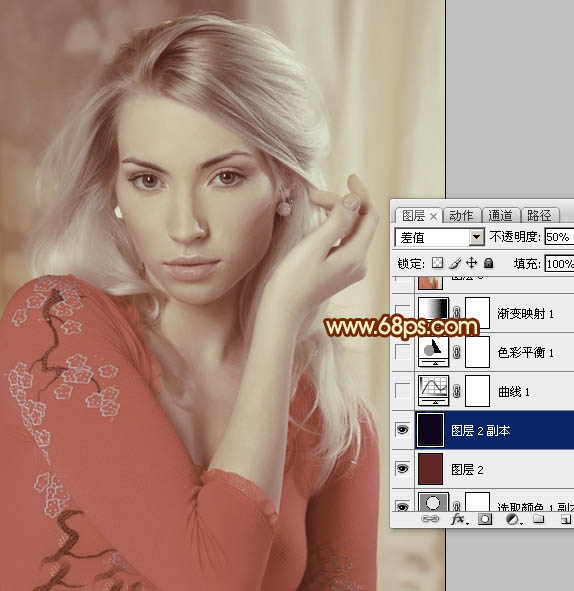
图10 6、创建曲线调整图层,最红,绿,蓝进行调整,参数设置如图11 - 13,效果如图14。
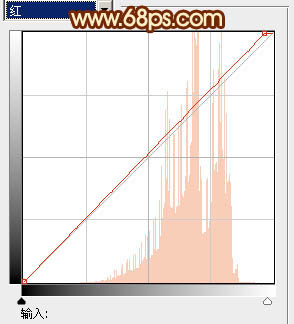
图11
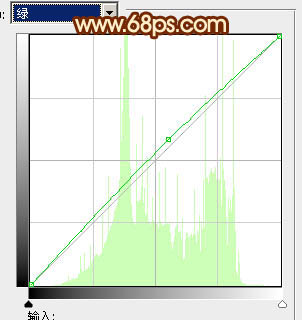
图12
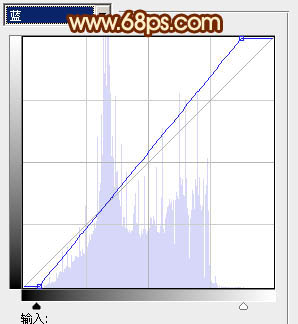
图13

图14
7、创建色彩平衡调整图层,对中间调及高光进行调整,参数设置如图15,16,确定后把图层不透明度改为:50%,效果如图17。
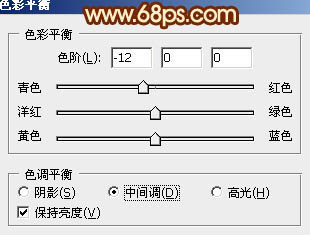
图15
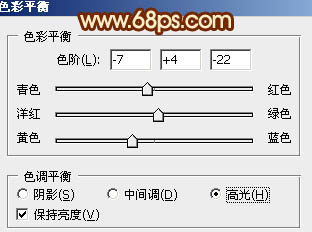
图16
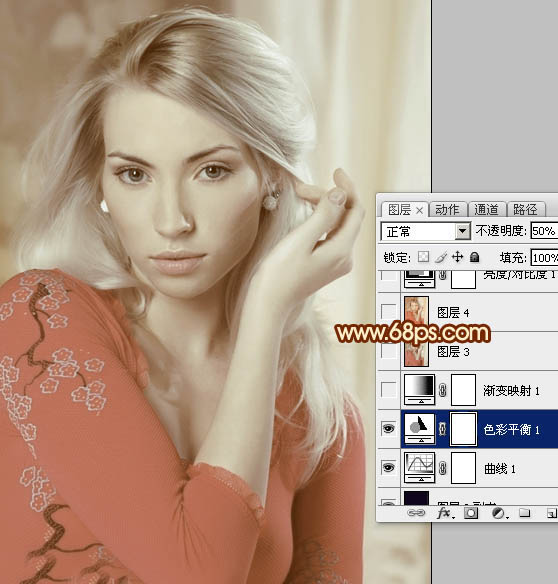
图17
8、创建渐变映射调整图层,颜色设置如图18,确定后把图层混合模式改为“滤色”,不透明度改为:30%,效果如图19。
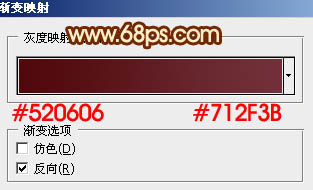
图18

图19 9、新建一个图层,按Ctrl + Alt + Shift + E 盖印图层。选择菜单:图像 模式 LAb颜色,在弹出的对话框选择不合拼。
执行:图像 应用图像,参数设置如图20,效果如图21。
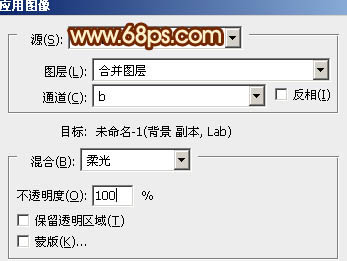
图20

图21
10、创建曲线调整图层,对b通道进行调整,参数设置如图22,效果如图23。确定后新建一个图层,盖印图层,选择菜单:图像 模式 RGB 颜色,选择不合拼。
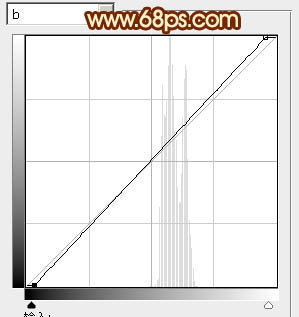
图22

图23 11、创建亮度/对比度调整图层,适当加大一下对比度,参数设置如图24,效果如图25。

图24

图25
12、用钢笔勾出嘴唇部分的选区,如图26,按Ctrl + Alt + D 羽化1个像素后创建色彩平衡调整图层,参数设置如图27,效果如图28。

图26
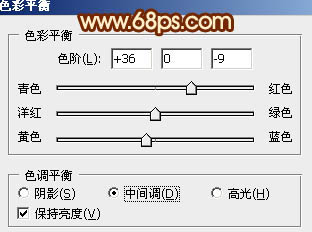
图27

图28
13、创建可选颜色调整图层,对白色进行调整,参数设置如图29,效果如图30。
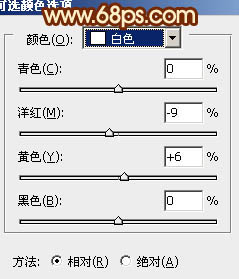
图29

图30 14、新建一个图层,盖印图层。执行:滤镜 模糊 高斯模糊,数值为5,确定后把图层混合模式改为“柔光”,不透明度改为:20%,效果如下图。
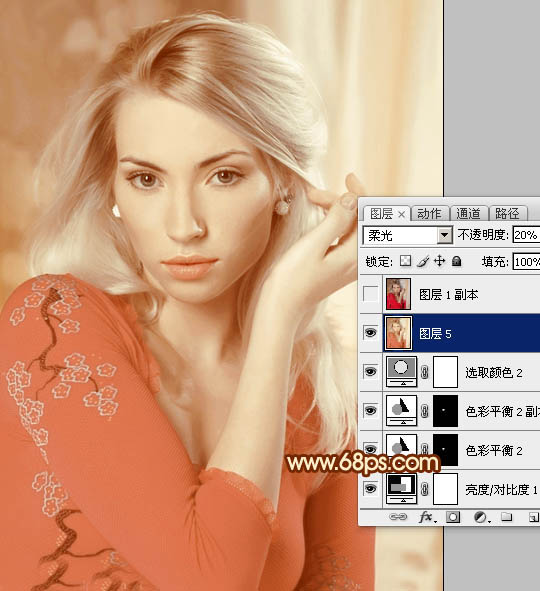
图31 15、最后调整一下整体颜色,完成最终效果。












