原图


1、打开原图素材,按Ctrl + J 把背景图层复制一层,按Ctrl + Shift + U 把复制后的图层去色,图层混合模式改为“滤色”,然后合并所有图层。
2、把合并后的图层复制一层,按Ctrl + Shift + U 去色,图层混合模式改为“柔光”,不透明度改为:50%,然后合并所有图层,这两步操作的目的是把图片调亮并柔化处理。
3、把合并后的图层复制两个图层,分别得到图层1和图层1副本,如下图。
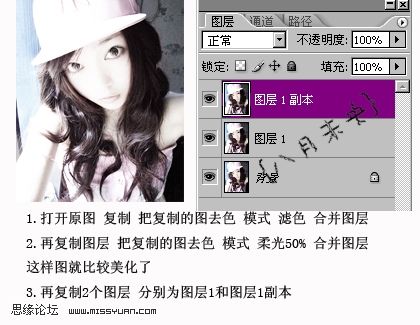
5、再把图层1副本复制一层,得到图层1副本2,然后对复制后的图层执行:滤镜 模糊 高斯模糊,数值为8,确定后把图层混合模式改为“线性加深”。
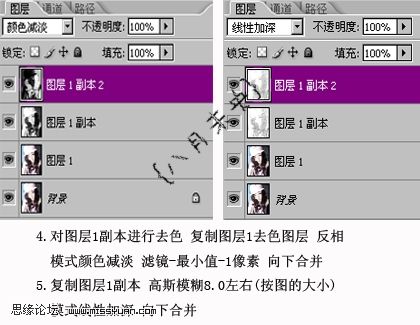
6、把图层1副本2与图层1副本两个图层合并。得到图层1副本。
7、把图层1副本图层混合模式改为“正片叠底”,可以适当降低图层不透明度。然后合并所有图层。
8、把合并后的图层复制一层,用眼珠笔刷或素材给人物加上眼珠,再用加深工具,强度为20%左右,适量把眼睛周围加深一点。
9、嘴唇部分用强度为10%左右的涂抹工具轻轻涂抹,用减淡工具点上高光,新建一个图层,用画笔画上一些嘴唇的颜色,图层混合模式改为“柔光”,用贾海森工具稍微加深一下嘴角部分,最好用钢笔勾一下唇线。新建一个图层画上腮红,用曲线或色相/饱和度调节一下,让腮红看起来更加自然。

11、合并所有图层,再把合并后的图层复制一层按Ctrl + Shift + U 去色,确定后把去色后的图层复制一层,按Ctrl + I 反相,图层混合模式改为“颜色减淡”,执行:滤镜 其它 最少值,数值为1,然后把图层1和图层1副本两个图层合并。
12、再把合并后的图层复制一层,执行:滤镜 模糊 高斯模糊,数值为4,确定后把图层混合模式改为“正片叠底”,然后向下合并图层。
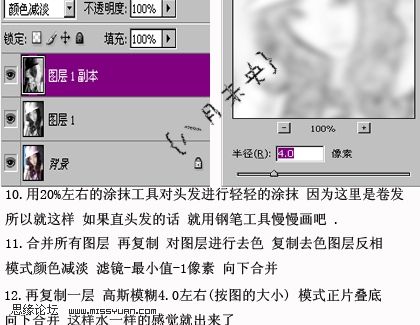
13、合并所有图层,复制一层,用套索工具把人物五官圈选出来,执行:滤镜 风格化 照亮边缘,数值自定。确定后不要取消选区,按Ctrl + Shift + U 去色,调整反相,用曲线增加对比度,去掉脏灰色。把选区反选按Delete 删除,图层混合模式改为“正片叠底”,轻轻擦掉脸上留下的印子,效果如下图。












