原图

最终效果

1、打开原图素材,按Ctrl + J 把背景图层复制一层,图层混合模式改为“滤色”,不透明度改为:20%,效果如下图。

图1 2、创建可选颜色调整图层,对红,黄,白进行调整,参数设置如图2 - 4,效果如图5。
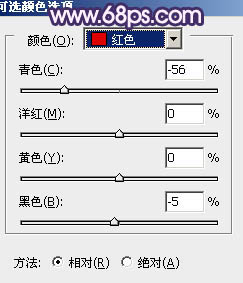
图2

图3

图4

图5
3、按Ctrl + J 把当前可选颜色调整图层复制一层,图层不透明度改为:30%,效果如下图。

图6 4、创建色彩平衡调整图层,对中间调及高光进行调整,参数设置如图7,8,效果如图9。
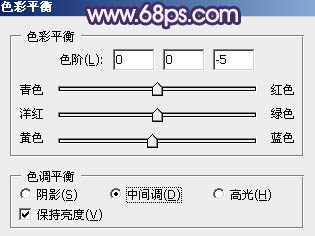
图7

图8

图9
5、按Ctrl + J 把当前色彩平衡调整图层复制一层,图层不透明度改为:20%,效果如下图。

图10 6、用钢笔把人物裙子部分抠出来,转为选区后创建色彩平衡调整图层,对阴影及中间调进行调整,参数设置如图12,13,效果如图14。

图11
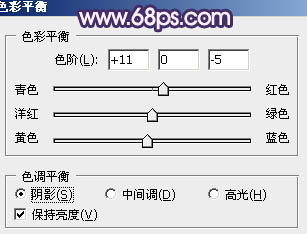
图12

图13

图14
7、新建一个图层,填充颜色:#160829,图层混合模式改为“滤色”,效果如下图。

图15 8、按Ctrl + J 把当前填色图层复制一层,效果如下图。

图16
9、创建可选颜色调整图层,对红,白进行调整,参数设置如图17,18,效果如图19。

图17

图18

图19
10、创建亮度/对比度调整图层,适当加强对比度,参数设置如图20,确定后用黑色画笔把曝光过度的部分擦出来,效果如图21。
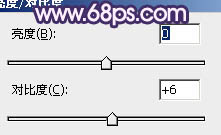
图20

图21 11、创建曲线调整图层,对蓝色进行调整,参数设置如图下图。
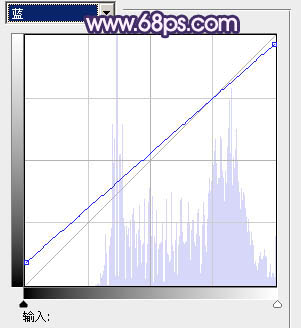
图22
12、创建渐变映射调整图层,颜色设置如图23,确定后把图层混合模式改为“滤色”,不透明度改为:20%,效果如图24。
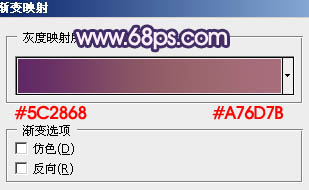
图23

图24 13、新建一个图层,按Ctrl + Alt + Shift + E 盖印图层。按Ctrl + Shift + U 去色,图层混合模式改为“柔光”,不透明度改为:50%,效果如下图。

图25
14、新建一个图层,盖印图层。按Ctrl + M 稍微把图片调暗一点,确定后把图层不透明度改为:30%,加上图层蒙版,用黑色画笔把人物脸部及周围部分擦出来,效果如下图。

图26 15、新建一个图层,盖印图层。简单给图片加上暗角,方法自选。

图27
16、新建一个图层,盖印图层。执行:滤镜 模糊 动感模糊,参数设置如图28,确定后把图层混合模式改为“柔光”,不透明度改为:30%,效果如图29。
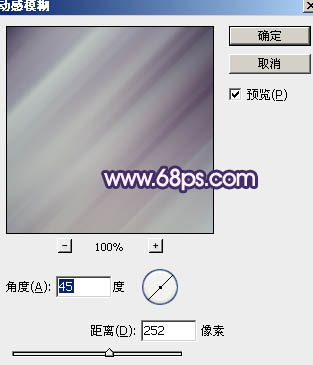
图28

图29 17、新建一个图层,填充紫色:#F7B4FC,图层混合模式改为“滤色”,不透明度改为:80%,加上图层蒙版,只保留右上部分,其它部分用黑色画笔擦掉,效果如图30。
按Ctrl + J 把当前图层复制一层,适当改变图层混合模式及不透明度,效果如图31。

图30

图31
18、新建一个图层,把前景颜色设置为:#FCF8B4,图层混合模式改为“滤色”,用画笔把下图选区部分涂上颜色。

图32 19、创建曲线调整图层,适当加强一下对比度,参数设置如图33,效果如图34。
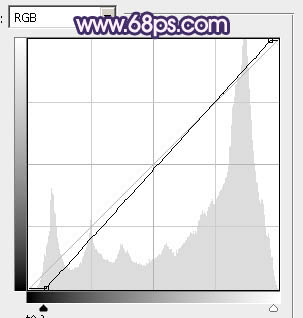
图33
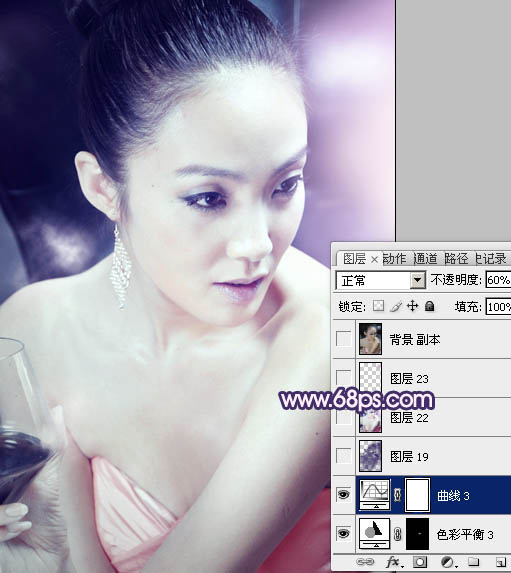
图34 最后给人物适当磨一下皮,再调整一下整体颜色,完成最终效果。











