
最终效果

1、打开原图素材,养成良好的习惯,按Ctrl + J把背景图层复制一层。按Ctrl + Shift + U 去色。把去色后的图层复制一层,按Ctrl + I 反相,图层混合模式改为“颜色减淡”。
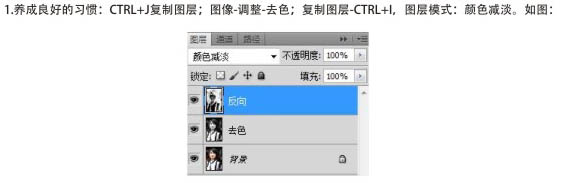
3、把背景图层复制一层,按Ctrl + M 调整曲线,数值:输入:170,输出:236,将最上面的合并图层混合模式改为“正片叠底”,图层参照如下图。
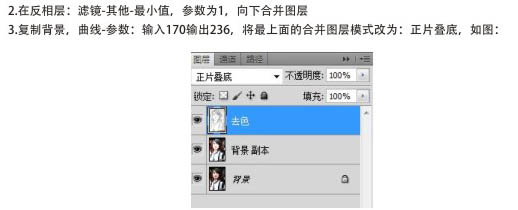
5、适当调整一下色相/饱和度,数值自定。
6、合并图层,再复制一层,在复制层上执行:滤镜 艺术效果 干笔画,将图层不透明度改为:30%,效果如下图。
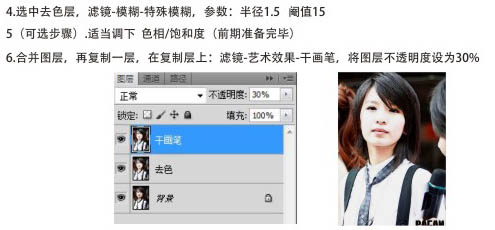
7、向下合并图层,复制一层,用涂抹工具涂抹头发,笔刷还是要有质感点的,强度为70%。
8、头发部分涂好后,复制图层,将不透明度改为:65%,再重复步骤7。
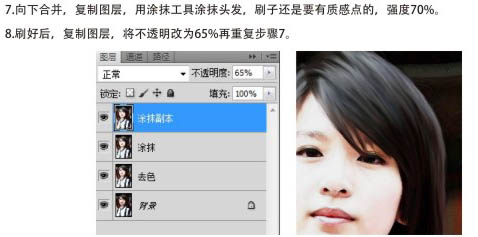
10、选区头发的颜色,点击路径,右键选择“描边路径”,选择画笔。具体参数设置如下图。
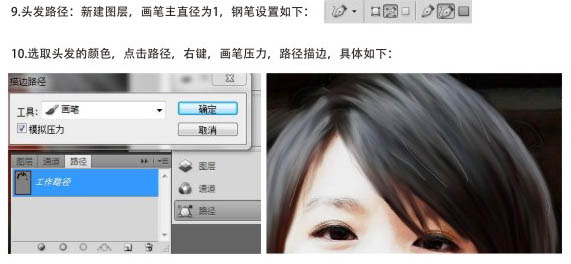
12、眼睛处理:新建一个图层,选择柔性画笔,眼白为白色,眼球为褐色。最后在眼睛的左上和右下再加点高光。
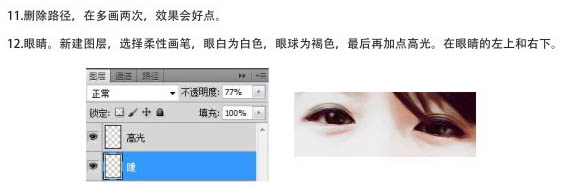

14、为了整体效果均匀一点,执行:滤镜 模式 特殊模糊,半径30,阈值6。
15、最后新建一个图层,按Ctrl + Alt + Shift + E 盖印图层,按Ctrl + U 调整色相/饱和度,去黄。再创建可选颜色调整图层,适当对红、白、黑进行调整,数值自定。












