最终效果


图1
2.调出文字的选区,新建一个图层前景颜色设置为:#F5F6B8,背景颜色设置为:#FB0506,然后执行菜单:滤镜 渲染 云彩,确定后按Ctrl + Alt + F加强一下,效果如图2

图2 3.新建一个图层,按字母“D”,把前背景颜色恢复默认的黑白,执行菜单:滤镜 渲染 云彩,确定后执行菜单:滤镜 像素化 点状化,参数设置如图3,确定后执行菜单:滤镜 杂色 蒙尘与划痕,参数设置如图4,确定后再执行菜单:滤镜 风格化 查找边缘,效果如图5
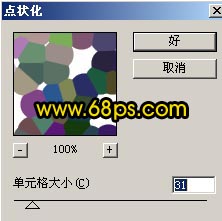
图3

图4

图5
4.调出文字选区,按Ctrl + Shift + I反选,按Delete删除,然后把图层混合模式改为“颜色加深”,效果如图6

图6 5.创建调整图层选择渐变映射,选择自带的彩虹色渐变如图7,确定后把图层混合模式改为“颜色加深”,效果如图8

图7

图8
6.新建一个图层按Ctrl + Shift + Alt + E盖印图层,调出文字的选区,按Ctrl + Shift + I反选,按Delete删除,然后隐藏下面的图层效果如图9

图9 7.双击图层调出图层样式,参数设置如图10-12,确定后再整体修饰一下,完成最终效果。
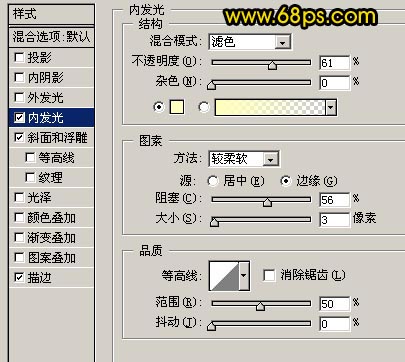
图10
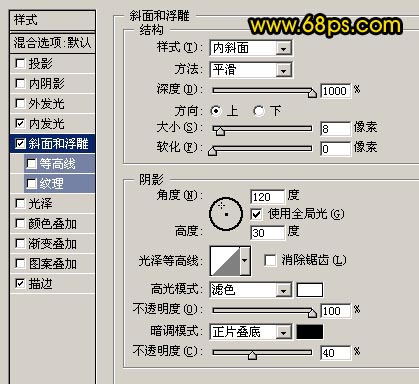
图11










