原图

最终效果

1、打开原图素材,创建渐变映射调整图层,颜色设置如图1,2,确定后把图层混合模式改为“色相”,效果如图3。
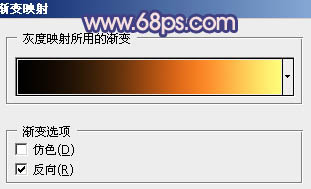
图1
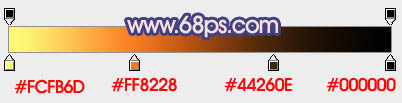
图2

图3
2、创建曲线调整图层,对蓝色进行调整,参数设置如图4,效果如图5。
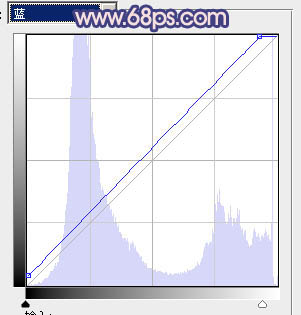
图4

图5 3、创建可选颜色调整图层,对红色进行调整,参数设置如图6,效果如图7。
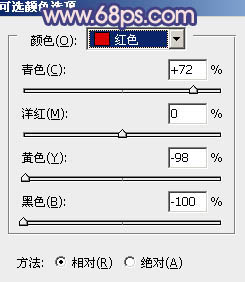
图6

图7
4、按Ctrl + J 把当前可选颜色调整图层复制一层,不透明度改为:60%,效果如下图。

图8 5、创建渐变映射调整图层,颜色设置为黑白,确定后把图层混合模式改为“柔光”,不透明度改为:30%,效果如图10。
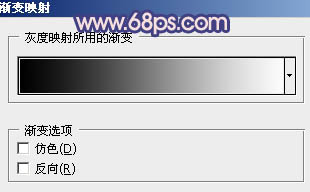
图9

图10
6、创建可选颜色调整图层,对红、黄进行调整,参数设置如图11,12,确定后把蒙版填充黑色,用白色画笔把人物脸部擦出来,如图13。
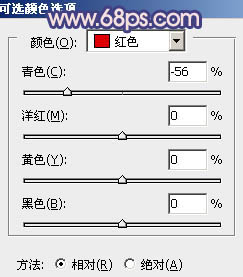
图11
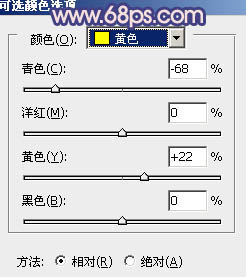
图12

图13
7、新建一个图层,按Ctrl + Alt + Shift + E 盖印图层。图层混合模式改为“柔光”,不透明度改为:40%,按住Alt 键添加图层蒙版,用白色画笔把人物脸部擦出来,如下图。

图14 8、按Ctrl + Alt + ~ 调出高光选区,按Ctrl + Shift + I 反选,新建一个图层填充颜色:#4D2470,图层混合模式改为“滤色”,效果如下图。

图15
9、创建可选颜色调整图层,对中性色进行调整,参数设置如图16,效果如图17。
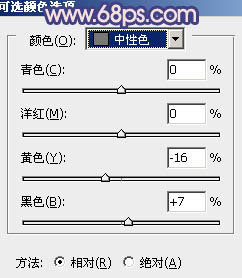
图16

图17 10、创建色彩平衡调整图层,对中间调及高光进行调整,参数设置如图18,19,效果如图20。
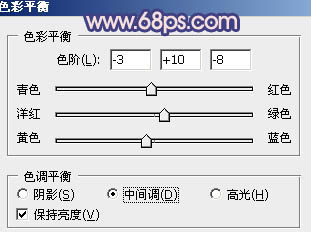
图18
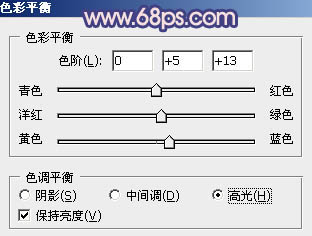
图19

图20
11、新建一个图层,盖印图层,图层混合模式改为“正片叠底”,不透明度改为:30%,加上图层蒙版,用黑色画笔把中间部分擦出来,效果如下图。

图21 12、创建可选颜色调整图层,对红色进行调整,参数设置如图22,确定后把蒙版填充黑色,用白色画笔把人物脸部擦出来,效果如图23。
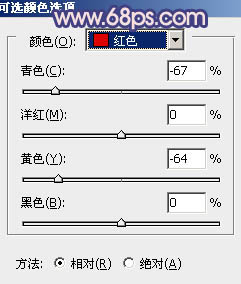
图22

图23
13、创建渐变映射调整图层,颜色设置如图24,确定后把图层混合模式改为“柔光”,不透明度改为:20%,效果如图25。
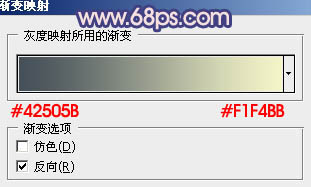
图24

图25 14、创建可选颜色调整图层,对蓝色进行调整,参数设置如图26,效果如图27。
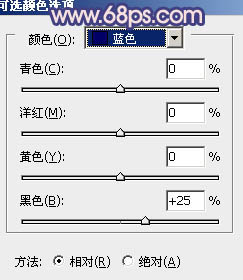
图26

图27
15、创建曲线调整图层,对蓝色进行调整,参数设置如图28,效果如图29。
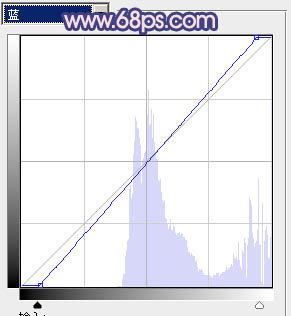
图28

图29 最后调整一下整体颜色,完成最终效果。











