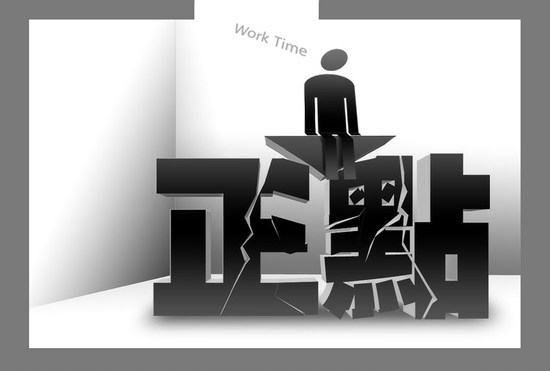最终效果
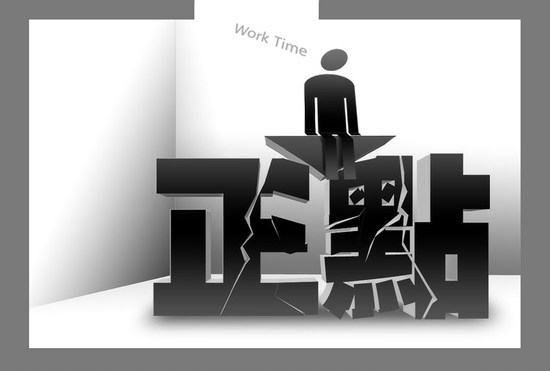
2、新建一个图层~~ 在上面打字(粗厚一点的字体有质量感一些),黑色。
3、把这个文字层栅格化(不支持此功能的ps版本,请把这个层和一个空白层合并,使文字变为图形)。
4、修饰这个图层,用选取工具删除出裂缝~ 然后再做一些选区,分别 Ctrl+T 自由变形,制造破裂的错位感 。
得到如下图样。
(本文来源于图老师网站,更多请访问http://m.tulaoshi.com/psxg/)
5、(这个修好的图层我们且称之为 ”图层1“~~ )复制”图层1“ 得到 ”图层2“,然后 隐藏图层1(暂时不用看到它了)
6、给图层2添加图层效果: 颜色叠加 (就是给他上个灰色)~ 斜面浮雕 (内斜面,基本用默认,记住把斜面的宽度设为1、2 像素就可以了,不要太宽) 得到如下图 [这些都是50%大小的图]。

8、选中 图层2 ,点 Ctrl + E 将图层2 合并到 图层3 上。
9、对图层3 应用复制变形 (点 Ctrl + Alt + t),在工具栏输入 纵横拉伸的百分比,不要太大,我这里都是 101%;然后把位置往右移动一个像素~再回车,确认变形。
得到如下,错开的两层。
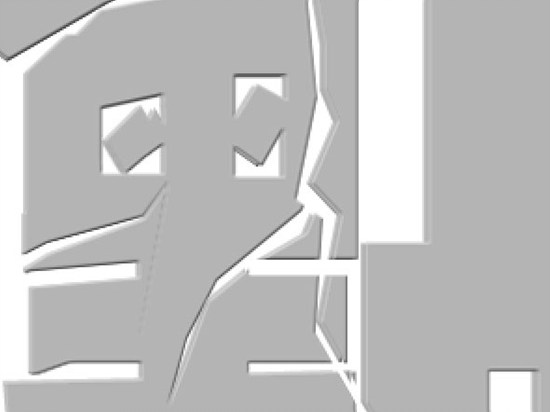
10、关键: 按住 Ctrl + Alt + Shift 不要动,多点几次 "T" 键,得到多个逐渐变大的图形层
如下图所示:
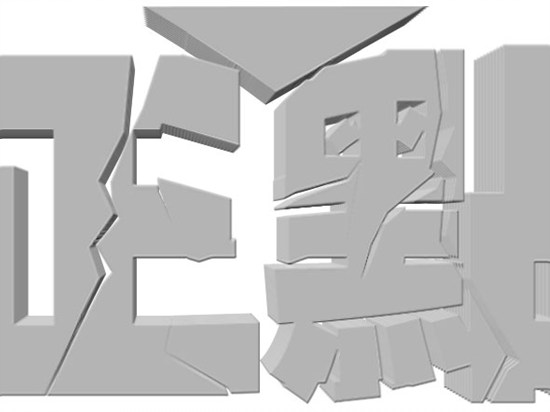
12、可以看到由于多次变形,出现了一些毛糙和模糊,另外还有一些层次感。我们采用 去除杂色滤镜稍作修饰(可以用其他方法)减少层次感,然后把局部的毛边用选区选中删除。尽可能干净利落。
13、把开始时候隐藏的”图层1“,拖到最上层~ 然后恢复可见。再把这个图层1 用变形变大,使它刚好能盖住刚才立体的表面。
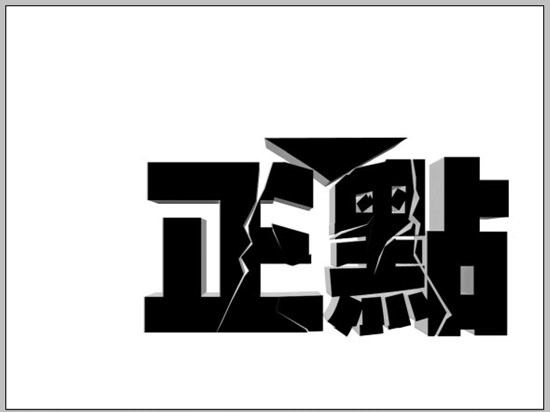
14、在背景层上方,新建一层~~ 然后做个适当的矩形选区,位置就在文字的脚下。填充黑色。撤销选区,对该层应用高斯模糊~~ 得到如下效果:



17、新建一层,画个小人 (用选区填前景色画的)。18、把小人调整一下,弄成坐姿~ (选中臀部和大腿,然后Ctrl+t 变形侧向压扁,再把小腿接上来),把头弄低下。


21、小人的小腿是悬空的,在小人和 图层1 之间 新建一层,用画笔画两条黑,多余的部分删掉 再 调整透明度。形成影子的样子。
请仔细对比上一幅图。