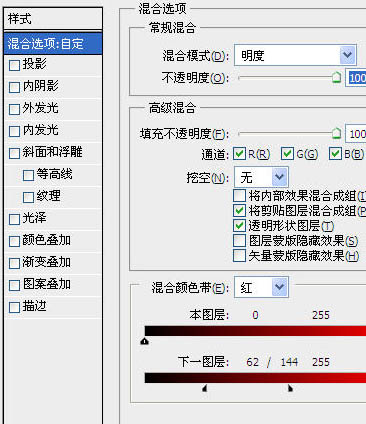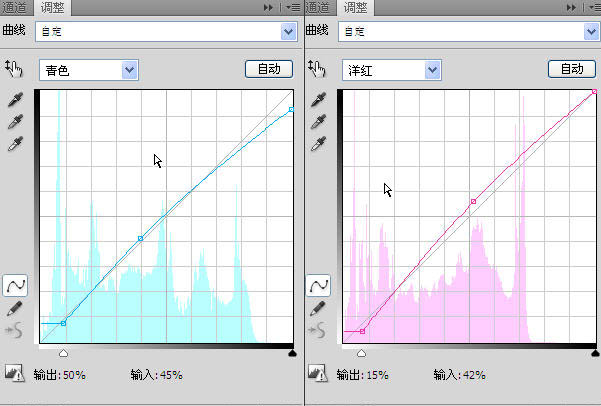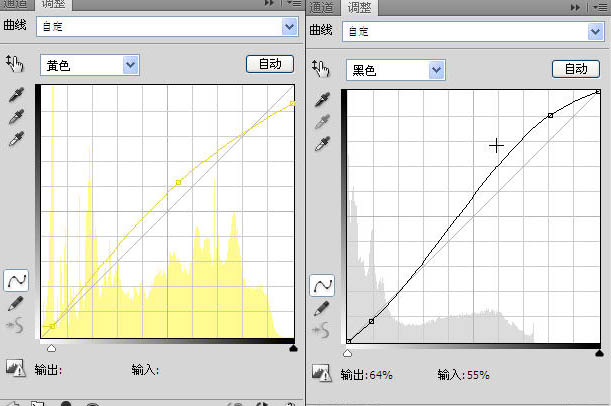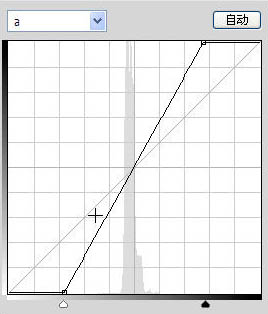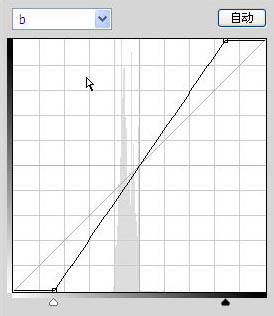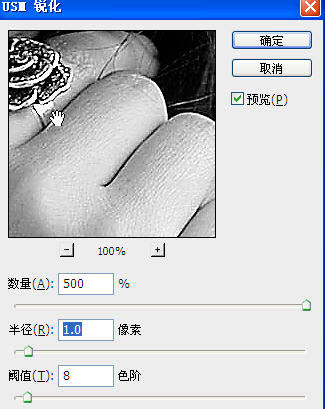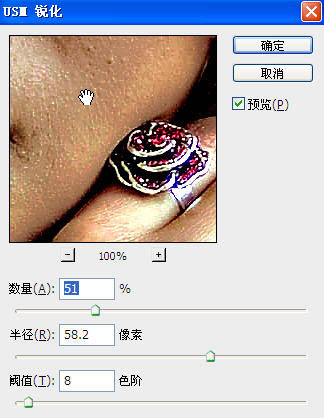下面是个简单易学的Photosho还原偏暗人物的质感肤色教程,图老师小编详细图解介绍包你轻松学会,喜欢的朋友赶紧get起来吧!
本教程介绍如何增强人物的质感肤色,作者不仅用到了锐化,还用到了增强饱和度的方法。这些都是增加质感的较好方法,处理的时候需要灵活运用。
原图
最终效果
1、复制一层“应用图像”,将背景的“蓝”通道替代复制层,并改混合模式为“明度”。
2、双击上一图层,如图调整“混合色带”。(为脸部加强细节对比,同时降低背景的亮度,保持头发和服装
明暗不变。有人会说脸部纹理反而变粗。请注意,本人并不想花时间去美化皮肤,而只需要提高片子的品质
。)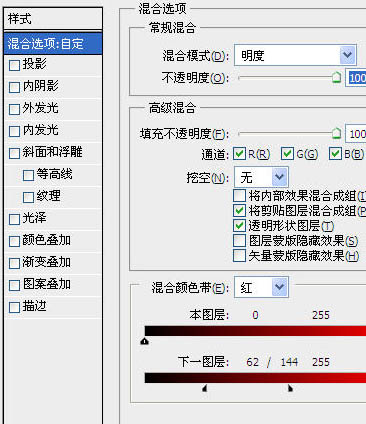
(本文来源于图老师网站,更多请访问http://m.tulaoshi.com/psxpcl/)
3、转换到CMYK模式,增加“曲线”调整层,主要是修正肤色,提高红色和黄色,还原健康的肤色,更重要的
是通过“黑”通道的曲线调整加强阴影中的细节。(请注意,本人的“曲线”预设与PHOTOSHOP的默认设置不一样)如图设置。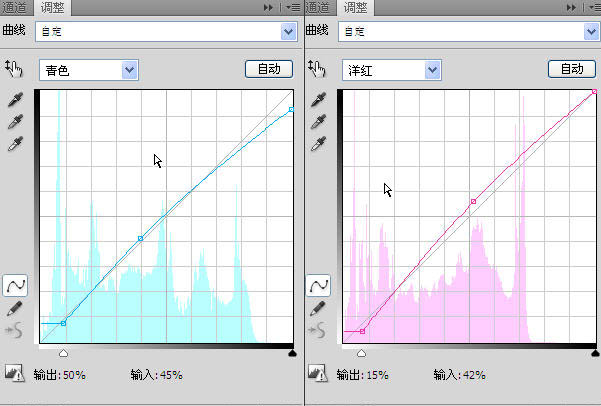
(本文来源于图老师网站,更多请访问http://m.tulaoshi.com/psxpcl/)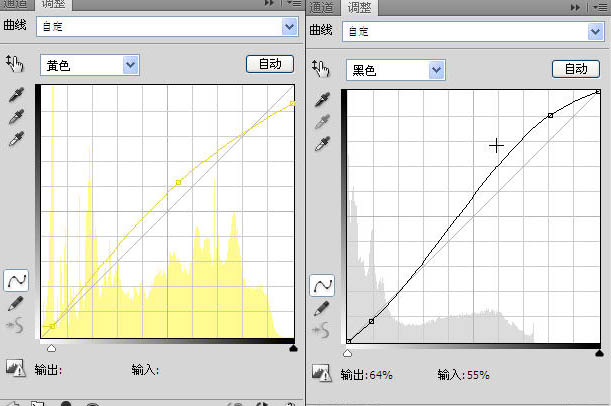
4、合并后转到LAB模式。增加曲线调整层,微调明暗,提高色彩饱和。
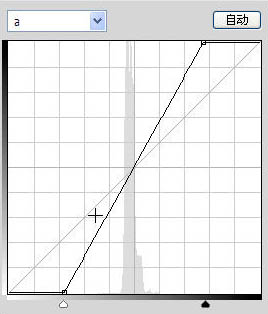
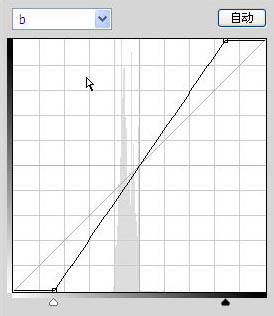
5、合并后复制一层,单选“L”通道并保持合并图层可见。“USM”锐化,数值如图:(肯定有人会说“过了”,先别急)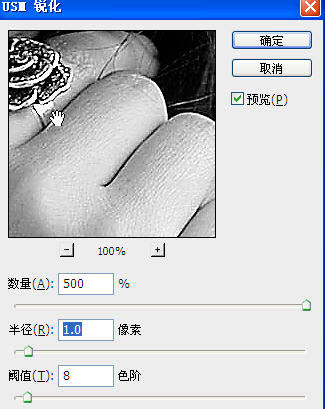
6、转到RGB模式,不拼合图层。[有点烦:(]。将上层改为“变暗”,不透明度降到30%。将此层再复制一
层,改模式为“变亮”,不透明度为48%。见图: 
7、合并图层后再复制一层,再次用“USM”锐化,将不透明度适度降低,见图: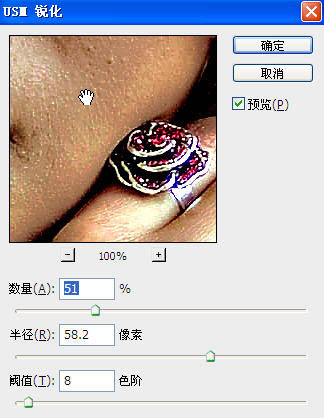
参数并不重要,方法也不是最重要的,重要的是提高原片的品质,最大限度地还原人眼所见,贴近人的心理感觉。再次声明:本练习目的不是要美化图片,而是要校准和修理原片。
最终效果: