原图

最终效果

1、打开原图素材,创建色相/饱和度调整图层,选择黄色,用吸管吸取草地颜色调整,参数设置如图1。确定后选择青色,用吸管吸取天空部分颜色,参数设置如图2,效果如图3。
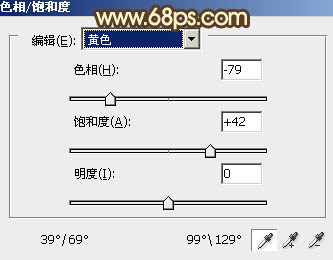
图1
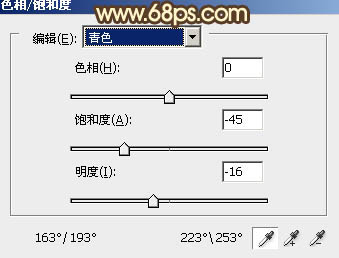
图2

图3
2、新建一个图层,按Ctrl + Alt + Shift + E 盖印图层。按Ctrl + Shift + U 去色,图层混合模式改为“正片叠底”,不透明度改为:30%,加上图层蒙版只保留天空部分,其它部分用黑色画笔擦掉。

图4 3、把当前图层复制一层,混合模式改为“正常”,不透明度改为:80%,效果如下图。

图5
4、创建可选颜色调整图层,对红,青进行调整,参数设置如图6,7效果如图8。
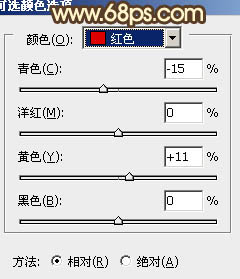
图6
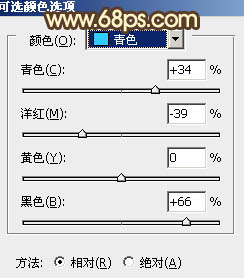
图7

图8
5、创建渐变映射调整图层,颜色设置如图9,确定后把图层混合模式改为“柔光”,不透明度改为:20%,如图10。
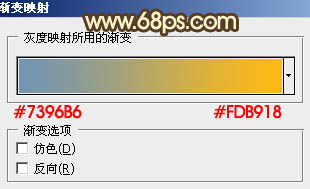
图9

图10 6、创建色相/饱和度调整图层,适当降低全图饱和度,参数设置如图11,效果如图12。
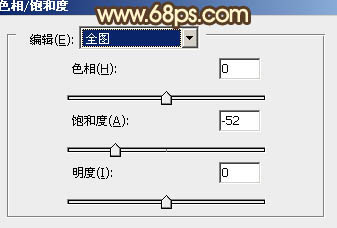
图11

图12
7、创建曲线调整图层,对蓝色进行调整,参数设置如图13,效果如图14。

图13

图14 8、创建曲线调整图层,对蓝色进行调整,参数设置如图15,效果如图16。
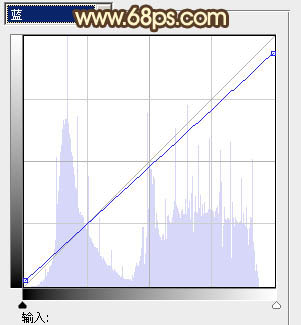
图15

图16
9、创建可选颜色调整图层,对红,黄进行调整,参数设置如图17,18,效果如图19。
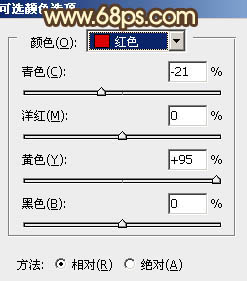
图17
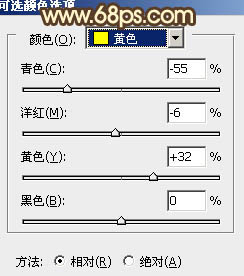
图18

图19
10、创建渐变映射调整图层,颜色设置如图20,确定后把图层混合模式改为“变亮”,不透明度改为:40%,效果如图21。
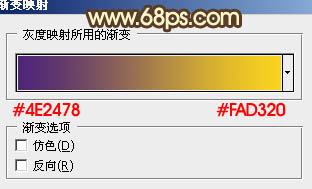
图20

图21 11、新建一个图层,盖印图层。按Ctrl + Shift + U 去色,图层混合模式改为“柔光”,不透明度改为:60%,效果如下图。

图22
12、新建一个图层,给图片加上暗角,效果如下图。

图23 13、新建一个图层,盖印图层。图层混合模式改为“正片叠底”,不透明度改为:15%,效果如下图。
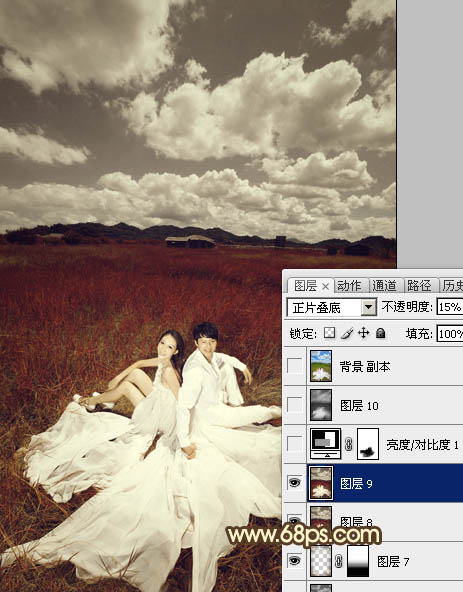
图24
14、新建一个图层,盖印图层。按Ctrl + Shift + U 去色,执行:滤镜 模糊 高斯模糊,数值为5,确定后把图层混合模式改为“柔光”,不透明度改为:60%,效果如下图。

图25 最后调整一下细节和整体颜色,完成最终效果。











