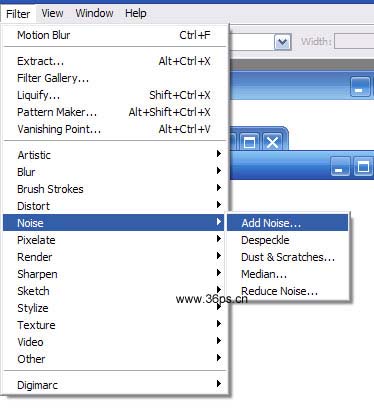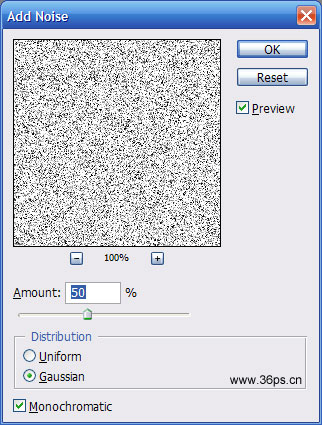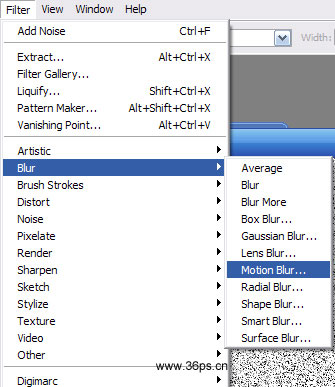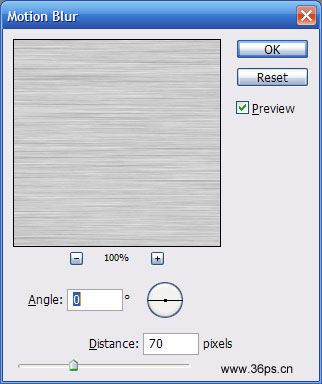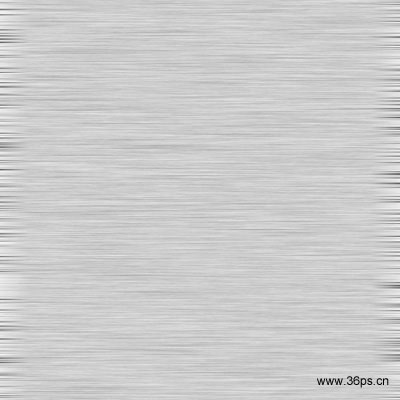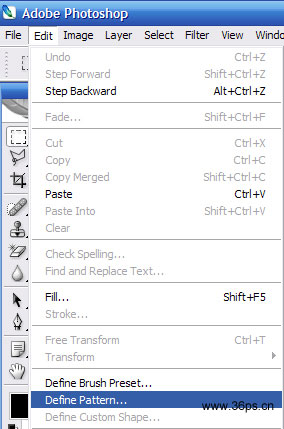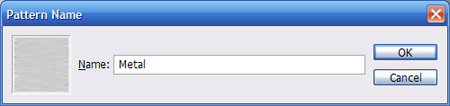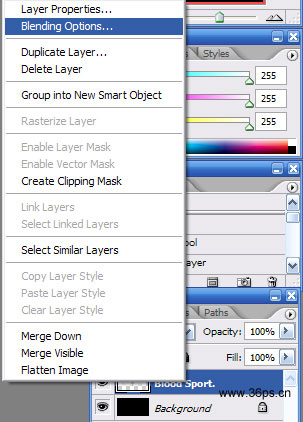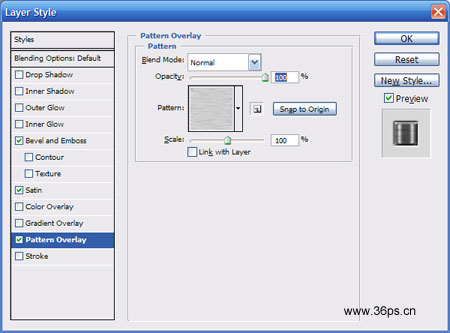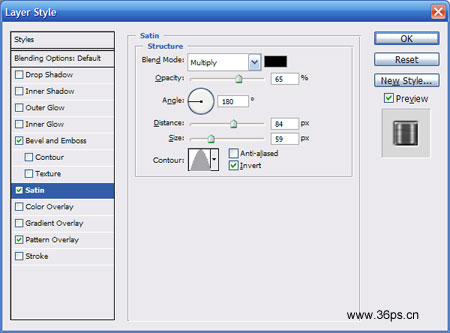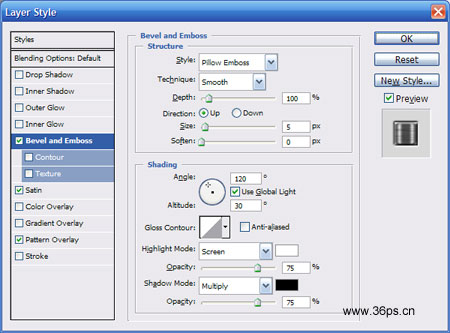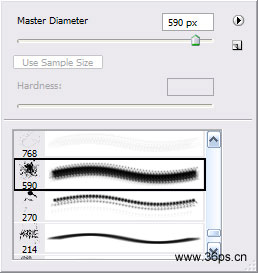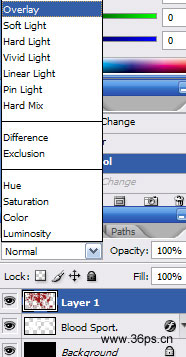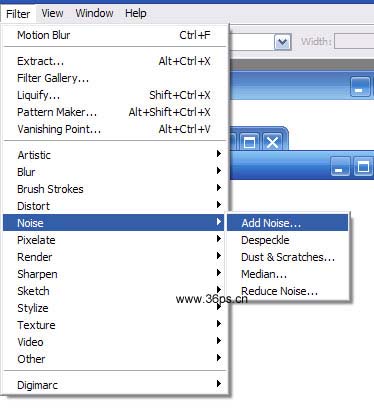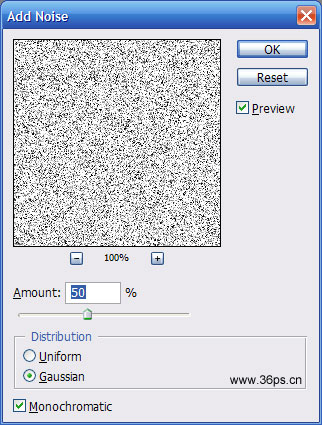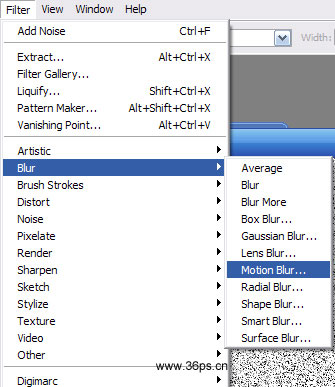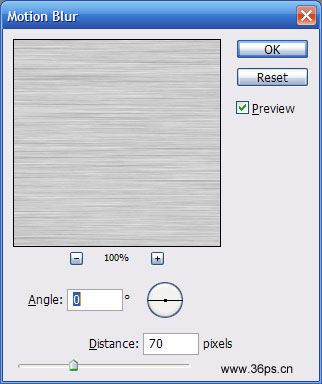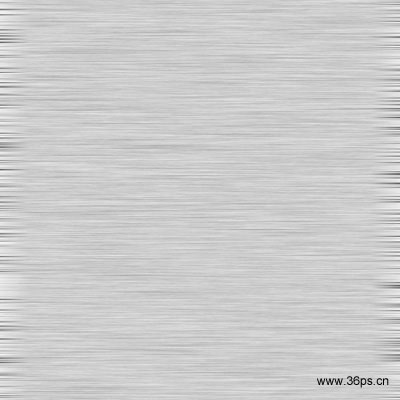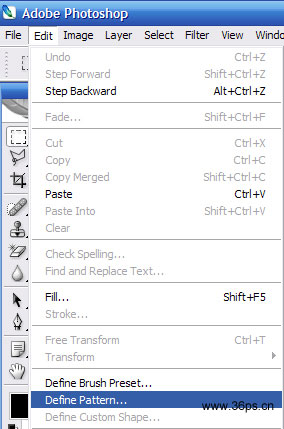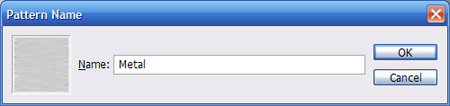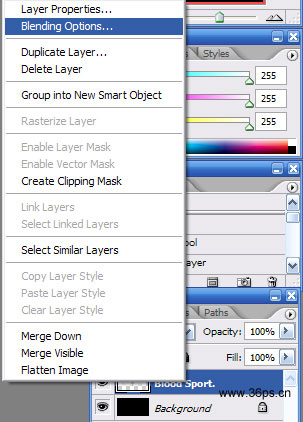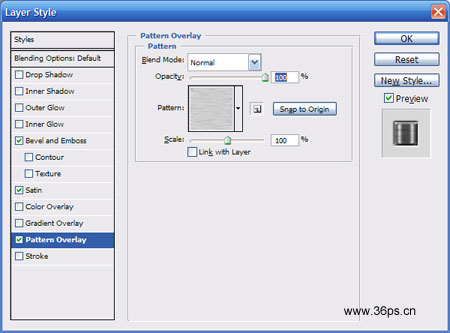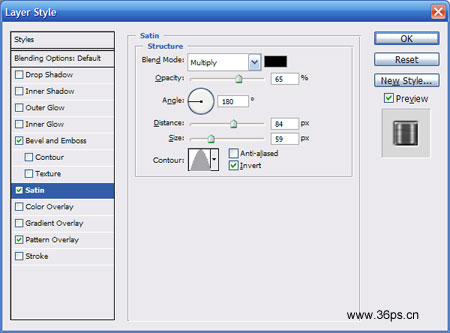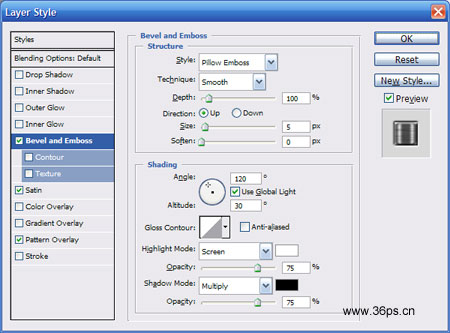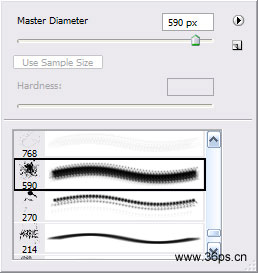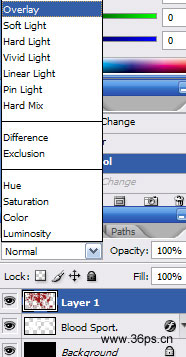生活已是百般艰难,为何不努力一点。下面图老师就给大家分享Photoshop制作金属血迹字效果,希望可以让热爱学习的朋友们体会到PS的小小的乐趣。
本教程介绍血迹字效果的制作方法。基本上是利用血迹笔刷制作纹理,然后应用到需要的文字上面。方法比较简单。其它相关教程请参考:PS制作非主流血迹文字。
最终效果 
(本文来源于图老师网站,更多请访问http://m.tulaoshi.com/psxg/)1、新建一个文件,大小自定,背景填充黑色,输入几个文字。
2、再输入下面的小字。如果你是两个图层,就将这两个图层合并起来。合并图层的快捷键是CTRL+E。
3、下面我们来制作一个“图案”。新建一个图层。点击背景图层,再点击图层的新建图层。填充为白色。执行“滤镜”--“杂色”--“添加杂色”命令。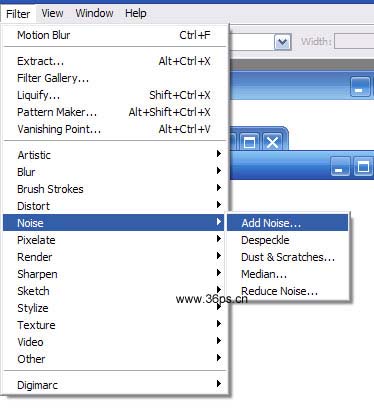
4、参数如下图所示: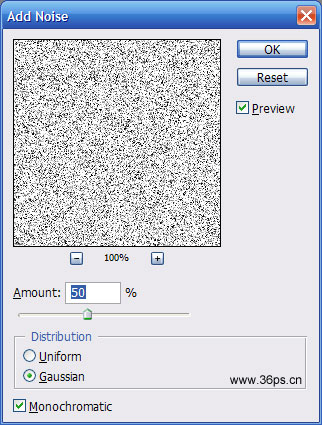
5、执行“滤镜”--“模糊”--“动态模糊”命令。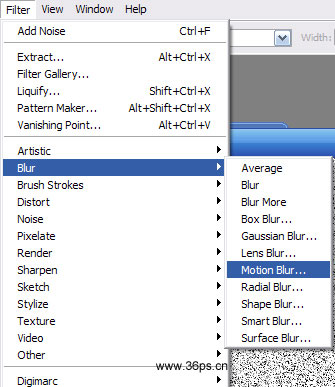
(本文来源于图老师网站,更多请访问http://m.tulaoshi.com/psxg/)
参数设置如下: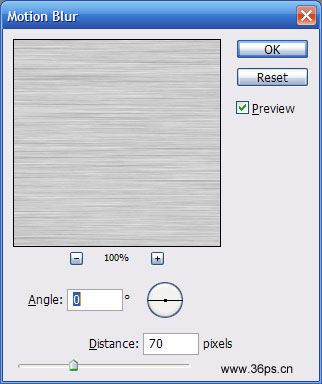
动态模糊后的效果如下: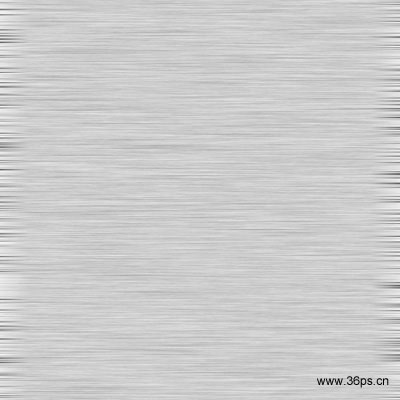
6、下面我们将这个图层定义为“图案”,执行“编辑”--“定义图案”命令。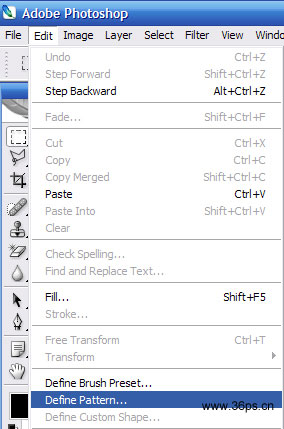
给新图案取一个名字,随便取,方便自己记忆就可以。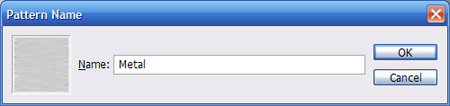
7、回到刚才那两行文字的图层,我们给这个图层添加样式。执行“图层”---“图层样式”命令。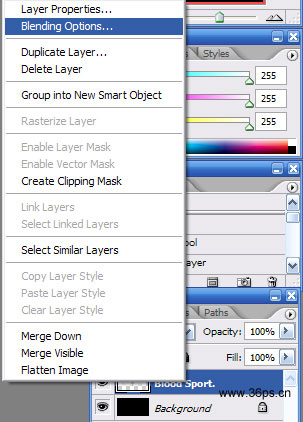
先设置“图案叠加”,选择我们刚刚创建的那个图案,模式选正常。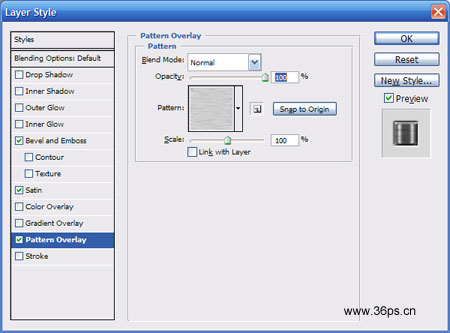
再设置光泽,参数调节如下。混合模式出选择正品叠底。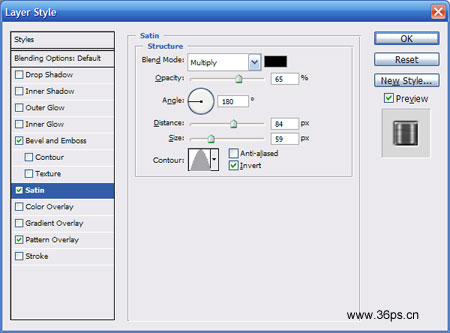
斜面与浮雕选项,参数设置如下,第一项样式选择枕状浮雕,第二项方式选择平滑。倒数第二项暗调模式选择正品叠底。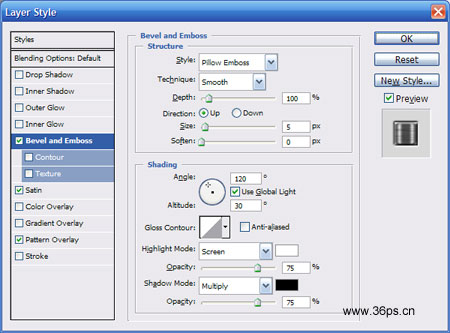
通过以上一系列动作得到的结果图:
8、我们下一步给文字添加血迹。使用一个血迹笔刷,大家可以到本站的笔刷下载区下载查询的时候输入血迹即可找到。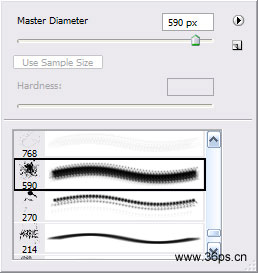
新建一个图层,刷上笔刷。
9、给我们新建的这个血迹图层模式改为叠加。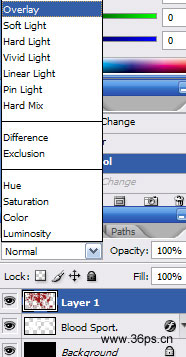
然后你就可以看到最终效果了!
(本文来源于图老师网站,更多请访问http://m.tulaoshi.com/psxg/)